Windows 10 ドライバーの削除-デバイスのアンインストール
最終更新日
Windows10 のディスプレイやUSB接続などの周辺機器が正しく動作しない、ドライバをインストールした後に起動できなくなったなど、パソコンが正常に動作しない場合、一旦デバイス ドライバを削除して正常に動作するようなら、必要に応じてドライバを再インストールします。
このページでは、デバイスドライバを削除する方法を紹介しています。
ドライバを再インストールする方法は、下記のページをご覧ください。
デバイスドライバを再インストールする方法
デバイスマネージャーでドライバを削除
デバイスマネージャーを開き方
スタートボタンをを右クリックした、メニューにある「デバイスマネージャー」をクリックすれば、デバイスマネージャーが開きます。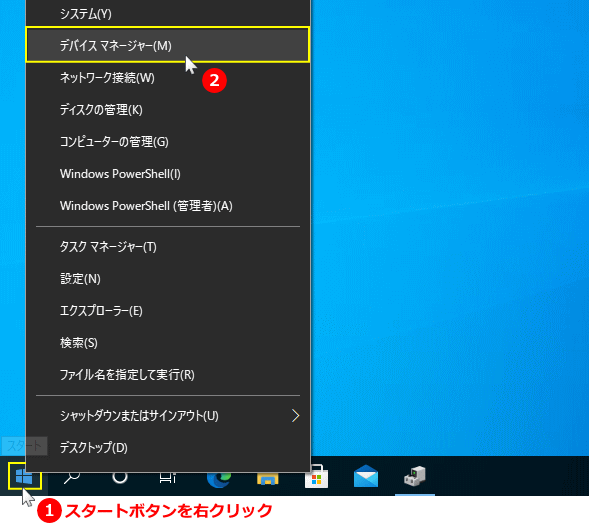
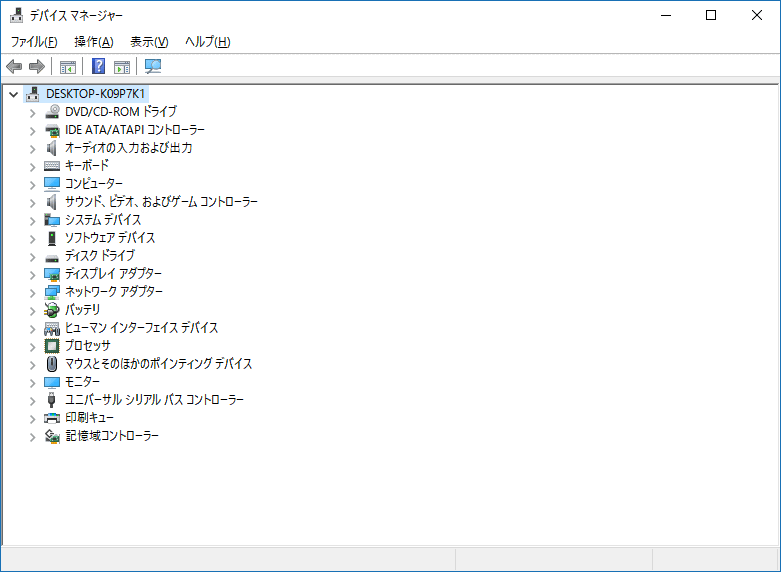
デバイスマネージャーでドライバの削除
- 目的のデバイスの横にある「>」をクリックし、デバイスのドライバ群を展開します。
- 目的のドライバを右クリックして、現れるメニューの「削除」をクリックします。
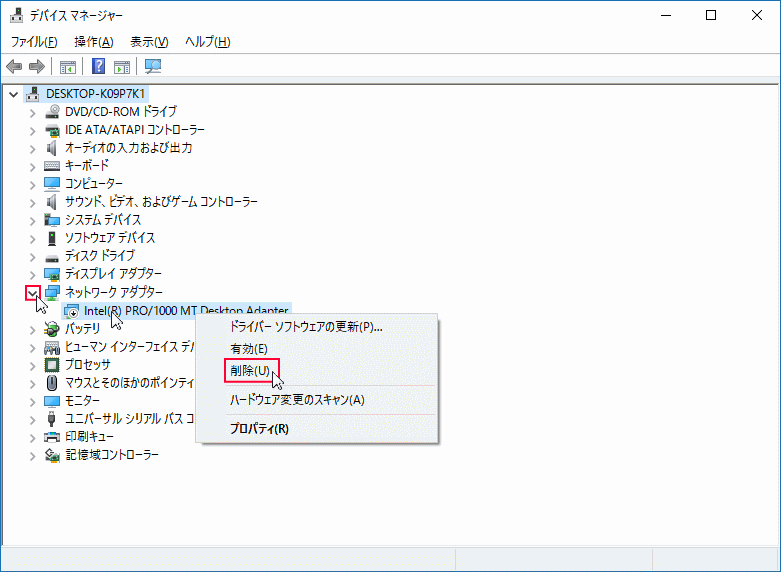 警告が表示されたら、確認して「OK」をクリックします。
警告が表示されたら、確認して「OK」をクリックします。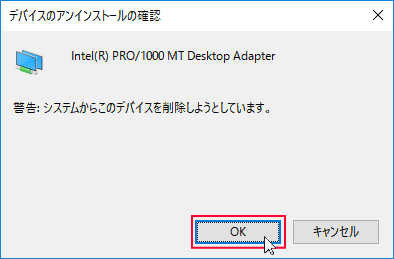
- 削除した「デバイス」または「ドライバ」が消えていれば完了です。
- デバイスに複数ドライバが存在しているときは「図B」のように消えます。
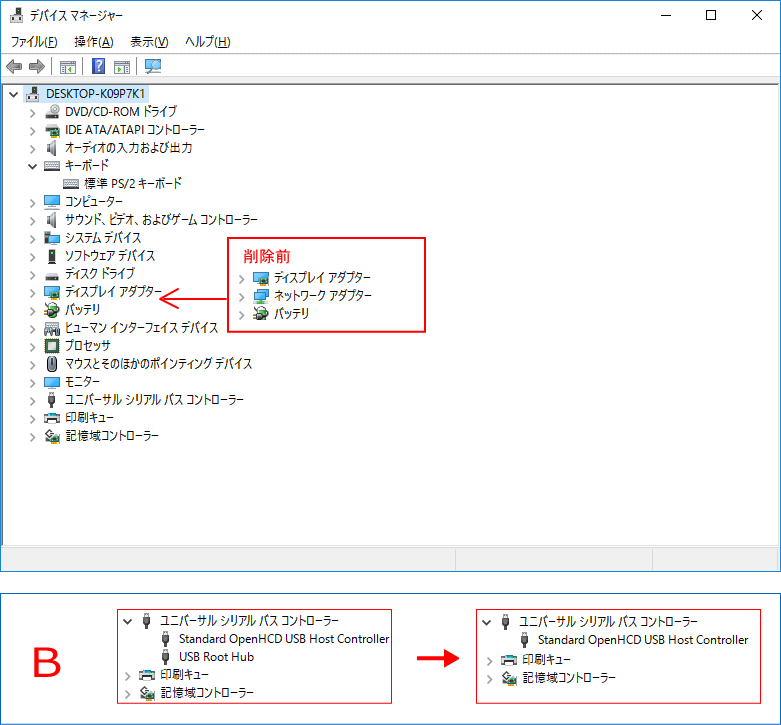 ドライバの削除が完了して、そのデバイスを引き続き使用する場合は「パソコンを再起動」して、「ドライバ」を自動で再インストールします。
※ドライバの再インストールは、デバイスによっては再起動時に自動的に再インストールされるものもありますが、手動でインストールしなくてはならない場合もあります。
ドライバの削除が完了して、そのデバイスを引き続き使用する場合は「パソコンを再起動」して、「ドライバ」を自動で再インストールします。
※ドライバの再インストールは、デバイスによっては再起動時に自動的に再インストールされるものもありますが、手動でインストールしなくてはならない場合もあります。コマンドプロンプトでドライバを削除
ここで紹介している内容は、Windows10 が起動しない状態からドライバを削除する方法です。 修復オプションで、セーフモードの起動ができない場合は、コマンドプロンプトでドライバを削除することができます。セーフモードで起動できるならデバイスマネージャーで削除できます。 Windows10 が起動しない状態から、コマンドプロンプトを起動する方法は下記のページをご覧ください。
Windows10 が起動できない状態からコマンドプロンプトを使用する方法 Windows10 が起動しない状態で、回復環境(修復機能)を立ち上げた時の修復オプションの画面
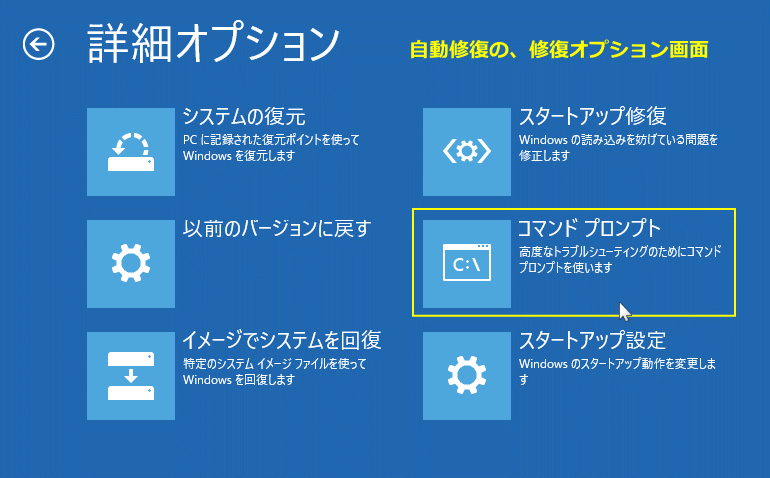 回復環境からコマンドプロンプトを実行すると、場所(PATH)が通常とは異なるので、Windows がインストールされている場所を指定する必要があります。
回復環境からコマンドプロンプトを実行すると、場所(PATH)が通常とは異なるので、Windows がインストールされている場所を指定する必要があります。
Windows がインストールされている場所(PATH)の確認
コマンドプロンプトに「notepad」と入力して、キーボードの「Enter」を押します。>notepad
メモ帳が開いたらメニューの「ファイル」をクリックし、サブメニューの「開く」をクリックします。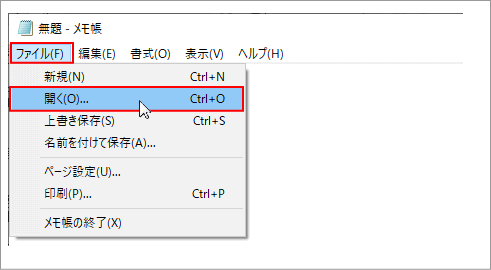 「PC」をクリックします。
「PC」をクリックします。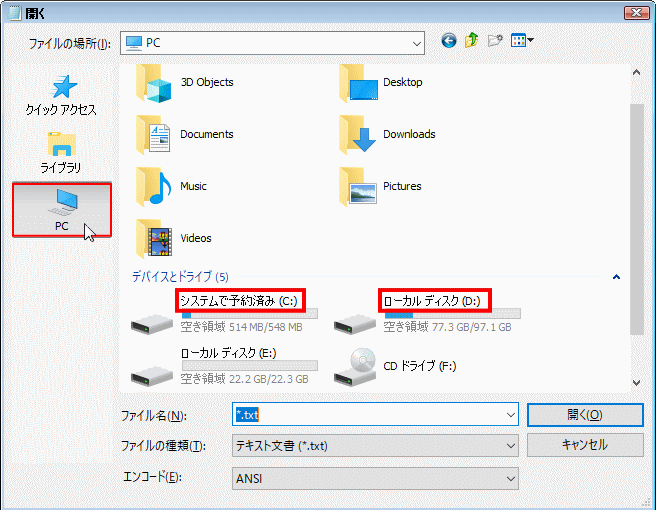
- 「システムで予約済み(C:)」「ローカルディスク(D:)」と表示されていれば、
「/image:D:¥」です。 - 「システムで予約済み」が表示されていなければ、
「/image:C:¥」です。
ここでは「ローカルディスク(D:)」で説明していますが、ローカルディスクが異なる場合は(C:)などに置き換えててください。
コマンドでドライバの削除
ドライバの一覧を表示します。「dism /image:D: /Get-Drivers」と入力し、キーボードの「Enter」を押すとドライバの情報が表示されます。

図表のコマンド:
>dism /image:D: /Get-Drivers
削除対象のドライバの「公開名」を確認します。ここでは公開名「oem5.inf」を例として説明しています。
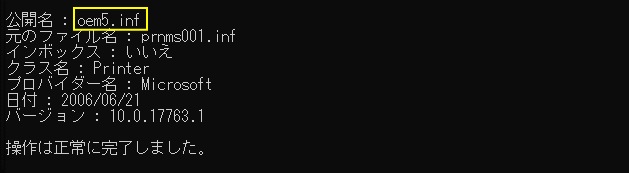 ドライバの削除を実行します。
ドライバの削除を実行します。「dism /image:D:¥ /remove-driver /driver:公開名」と入力し、キーボードの「Enter」を押します。

図表のコマンド:
>dism /image:D:\ /remove-driver /driver:oem5.inf
「ドライバ パッケージが正常に削除されました」と表示されれば、ドライバの削除は完了です。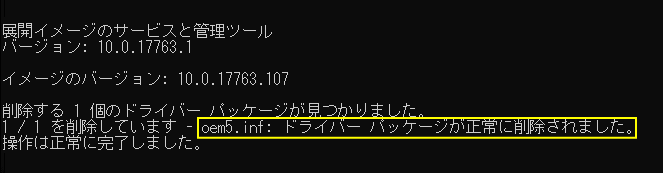
起動しない状態からドライバを削除する方法
デバイスドライバの不具合や破損などが起きると、パソコンが起動しなくなる場合があります。 この場合、回復環境(修復機能)を立ち上げて、修復オプションよりセーフモードの起動、またはコマンドプロンプトを立ち上げて、ドライバの削除ができます。
セーフモードで起動でドライバを削除
セーフモードで起動できるなら、このページの「デバイスマネージャーでドライバを削除」からドライバを削除することができます。 Windows10 が起動しない時に、セーフモードを立ち上げる方法は下記のページで紹介しています。
Windows10 を起動しない状態からセーフモードで立ち上げる方法セーフモードで起動できないときのドライバの削除
セーフモードの起動ができない場合は、PCを修復機能(回復環境)で立上げて、コマンドプロンプトを起動した後に、このページの 「コマンドプロンプトでドライバを削除」の方法でドライバを削除できます。
スポンサーリンク

