- TOP
- ▶ Windows10
- ▶ ファイル フォルダー
Windows 10 ディスクのクリーンアップ「不要なファイルを削除」
最終更新日
Windows パソコンを何も気にせず使い続けていると、インターネットで観覧したサイトのデータ、縮小表示の画像、ダウンロードファイルなど、知らない間に不要なファイルが増え続けていきます。
このようなファイルの削除は、個々に探して削除するのがとても面倒ですが「クリーンアップ」機能で、安全に簡単に削除できディスクの空き容量を増やすことができます。
また、コマンドプロンプトを利用すれば、アップデートにより不要になったデータやドライバなどの削除もできます。
このページでは、不要なファイルを削除して、空き領域を増やす方法を紹介しています。
定期的に自動で不要なファイルを削除して、ディスクの容量を増やす方法は下記のページをご覧ください。
Windows10 ディスクの空き容量を定期的に自動で増やす方法
目次
コマンドプロンプトで更に削除
コマンドプロンプトで更に削除
不要なファイルを削除して空き容量を増やす
エクスプローラーの「PC」からクリーンアップ
ディスクのクリーンアップは、スタートメニューからも開けますが、今回はエクスプローラーの「PC」から開く方法を紹介します。 「PC」の開き方は「Windows」マークをクリックし「メニュー」をスクロールさせ「W」にある「Windows システム ツール」をクリックして展開し「PC」をクリックします。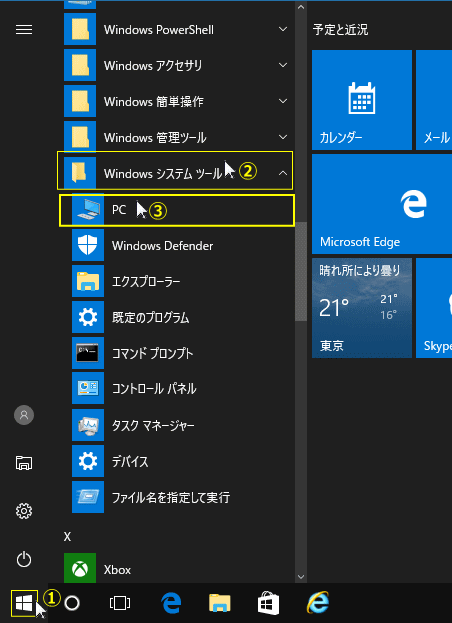 「ローカルディスク」を右クリックし現れたメニューの「プロパティ」をクリックします。
「ローカルディスク」を右クリックし現れたメニューの「プロパティ」をクリックします。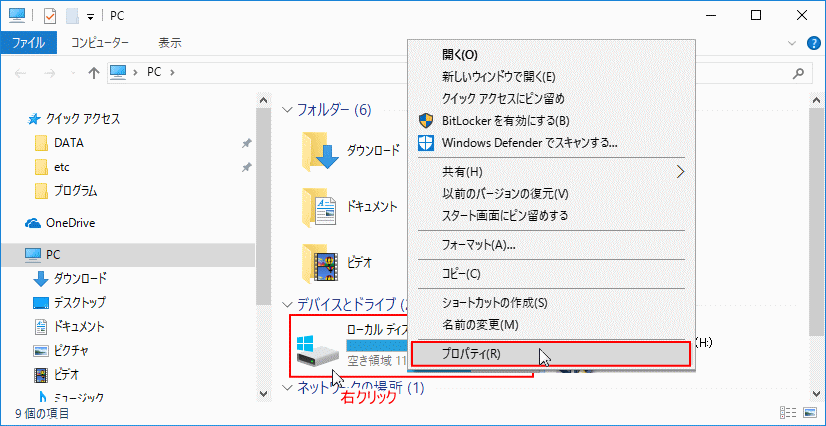 「プロパティ」ウインドの「全般」が開きますので「ディスクのクリーンアップ」をクリックします。
「プロパティ」ウインドの「全般」が開きますので「ディスクのクリーンアップ」をクリックします。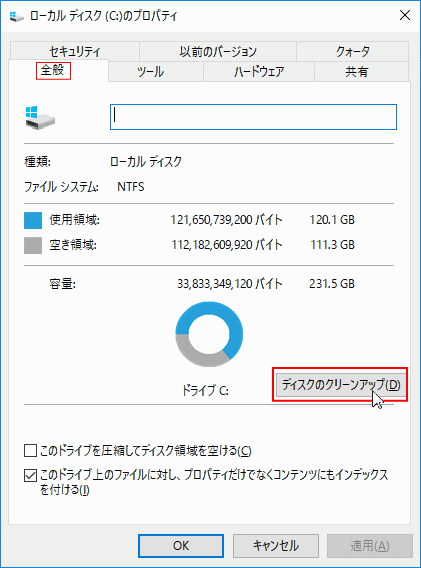 クリーンアップの準備が始まりますので、作業が完了するまでそのまま待ちます。
クリーンアップの準備が始まりますので、作業が完了するまでそのまま待ちます。容量が大きければ、それだけ作業時間がかかります。
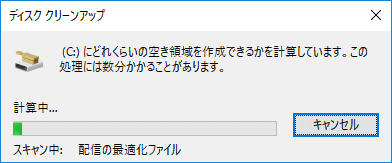 「ディスクのクリーンアップ」ウインドが開きます。
「ディスクのクリーンアップ」ウインドが開きます。さらに空き容量を増やしたい場合は「システムファイルのクリーンアップ」をクリックします。
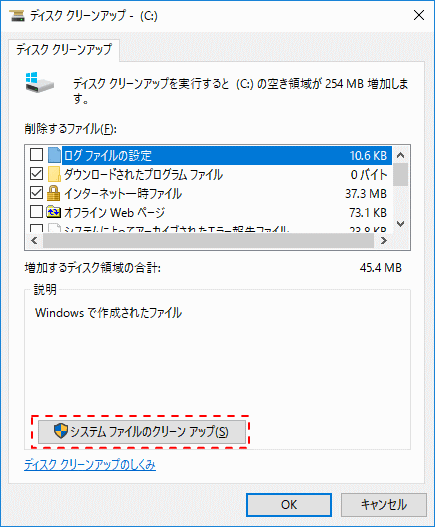 「システムファイルのクリーンアップ」は通常のクリーンアップの項目に加えて、アップグレードの情報やログファイルなどを削除します。
「システムファイルのクリーンアップ」は通常のクリーンアップの項目に加えて、アップグレードの情報やログファイルなどを削除します。- システムファイルの削除は内容を確認して、理解した上で削除してください。
- システムのクリーンアップで削除する内容は使用環境により異なります。
- ファイルの内容は、削除する項目をクリックすれば説明欄に表示されます。
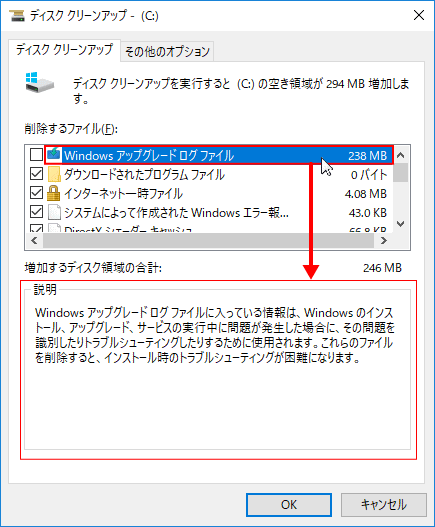 「削除するファイル」の項目を選択し「チェックマーク」を入れ「OK」をクリックします。
「削除するファイル」の項目を選択し「チェックマーク」を入れ「OK」をクリックします。ファイルの内容は、このページの「クリーンアップで削除する主なファイルの内容」で紹介しています。
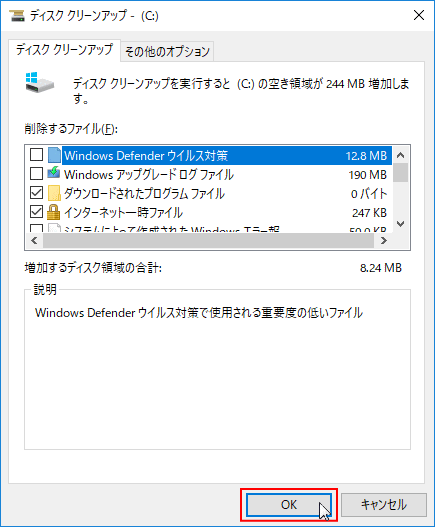 確認画面がでますので「ファイルの削除」をクリックします。
確認画面がでますので「ファイルの削除」をクリックします。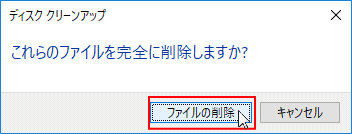 進行状況画面が表示され、ファイルの削除が開始されます。
進行状況画面が表示され、ファイルの削除が開始されます。削除するファイルの容量が大きければ、それなりに時間がかかります。
クリーンアップが終了すれば、進行状況画面が自動で閉じられて完了です。
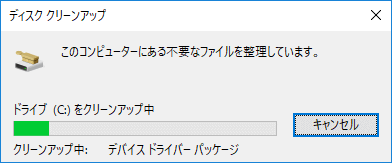
「設定」からクリーンアップ
スタートメニューをクリックし、メニューの「設定」をクリックします。 「Windows の設定」画面の「システム」をクリックします。
「Windows の設定」画面の「システム」をクリックします。 メニューの「記憶域」をクリックして、設定画面が表示されたら、「一時ファイル」をクリックします。
メニューの「記憶域」をクリックして、設定画面が表示されたら、「一時ファイル」をクリックします。「一時ファイル」などの使用状況が更新される場合は、更新が完了するまで待ちます。
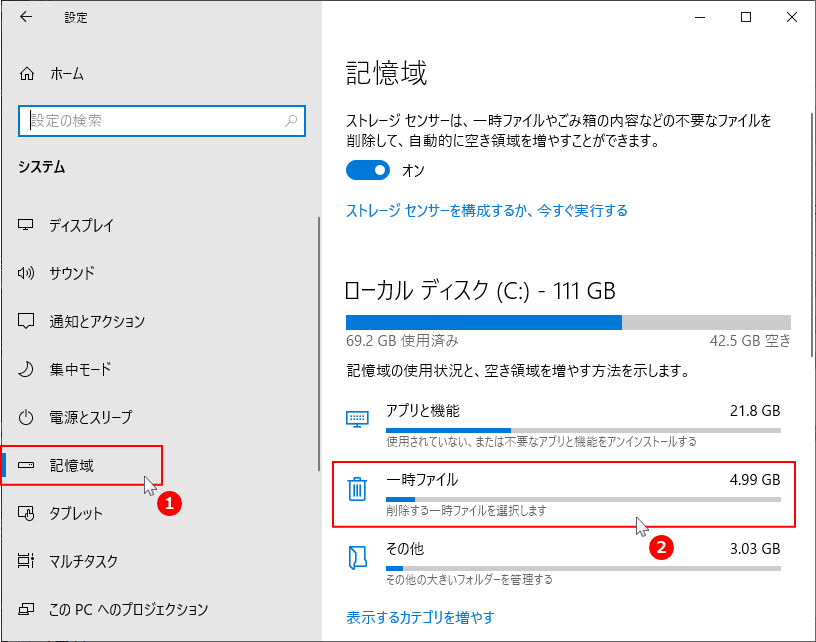 削除可能なデーターのスキャンが始まります。
削除可能なデーターのスキャンが始まります。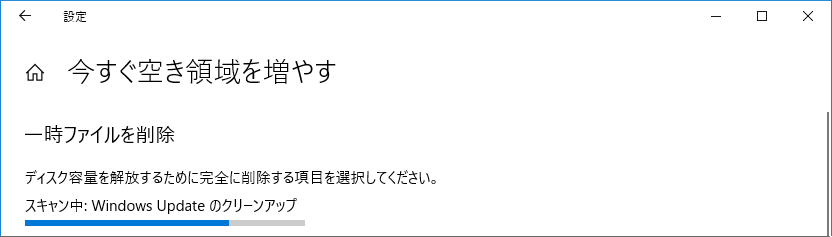
- 削除するファイルの内容を確認し、クリックして選択します。
ファイルの内容は、次項の「クリーンアップで削除する主なファイルの内容」で紹介しています。 - 選択が完了したら「ファイルの削除」をクリックします。
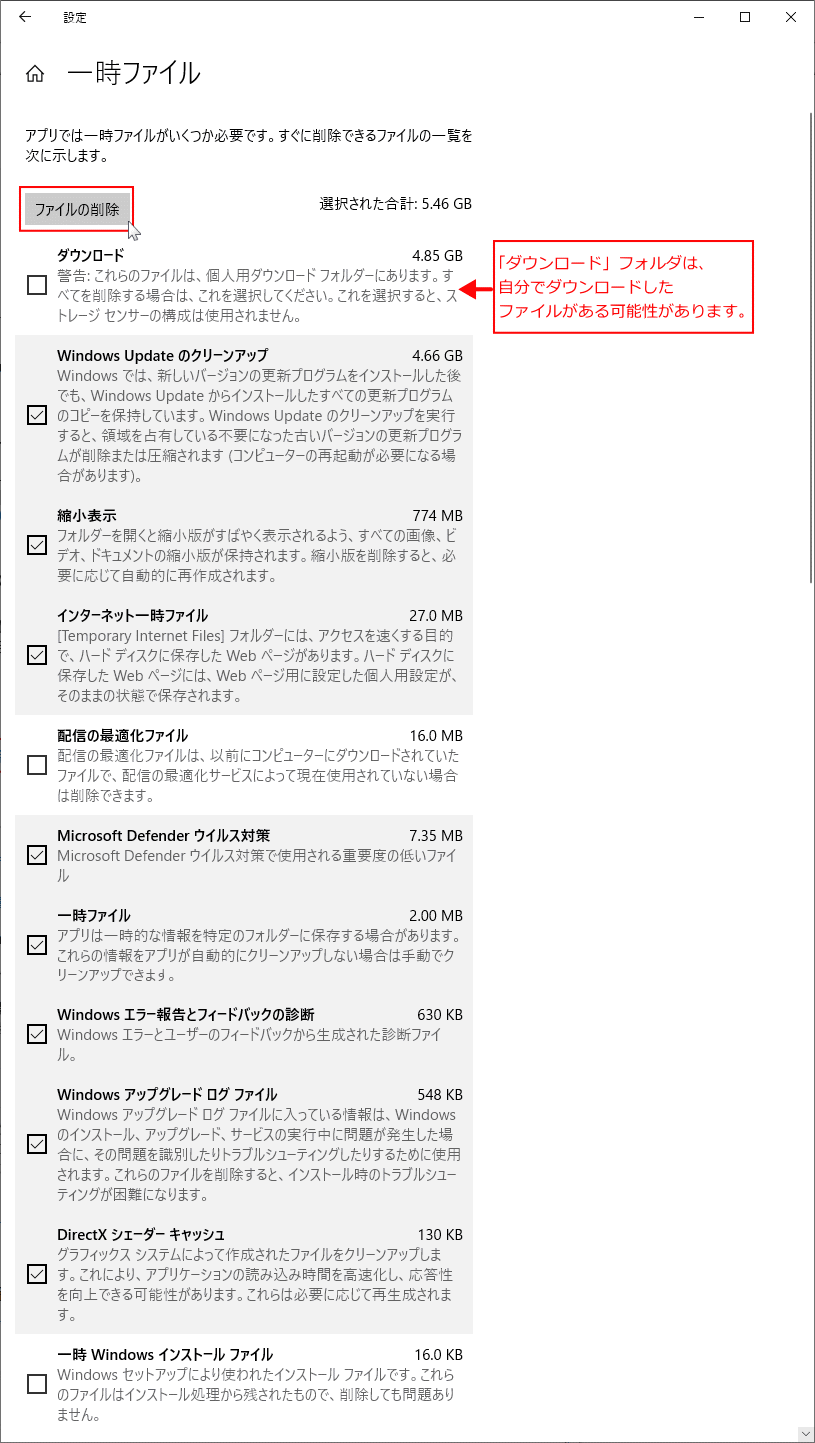 ファイルの削除が完了すれば、選択した内容の容量が「0」になっています。
ファイルの削除が完了すれば、選択した内容の容量が「0」になっています。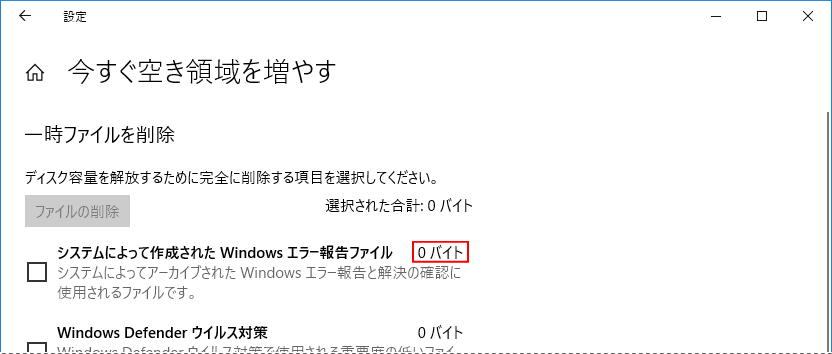
スポンサーリンク
クリーンアップで削除する主なファイルの内容
アップデートにより不要になったファイルの削除
コマンドプロンプトを利用することで、更新プログラムが、新しいプログラムによって更新されて、不要になって使われなくなったデータやファイル、ドライバなどの削除ができます。
コマンドプロンプトを開く
※ユーザーアカウント制御の画面が表示されたら「はい」をクリックしてください。- 「Windows」マークをクリックし、表示された「メニュー」をスクロールさせ「W」にある「Windows システム ツール」をクリックして展開し「コマンドプロンプト」を右クリックします。
- メニューにある「その他」にマウスポインターを合わせ、サブメニューの「管理者として実行」をクリックします。
 コマンドプロンプトが起動したら
コマンドプロンプトが起動したらDism /online /cleanup-image /startcomponentcleanup
と入力し、キーボードの「Enter」を押します。
この操作は時間がかかりますが、終了するまでそのまま待ちます。
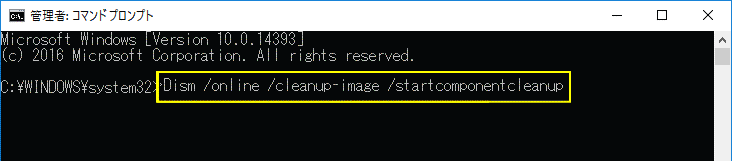
※コピーした文字は、コマンドプロンプト上で右クリックすれば貼付けることができます。 「復元操作は正常に完了されました」とメッセージがでれば完了です。
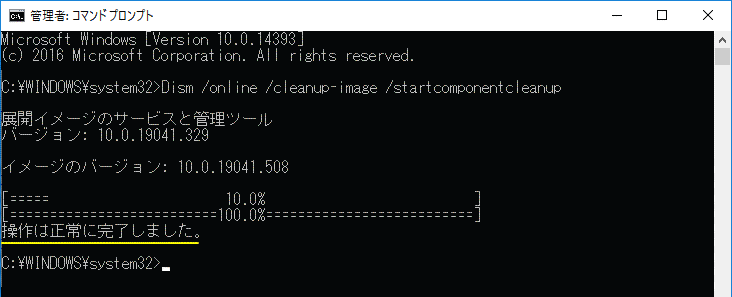
スポンサーリンク

