Windows 10 ユーザーアカウントの権限の種類を変更
最終更新日
Windows10 のユーザー権限は「管理者」「標準ユーザー」「パワーユーザー」の3つの種類がありアカウントの設定より変更できます。ただし「パワーユーザー」は Pro版 のみ変更可能です。
このページでは、ユーザーアカウントの権限の変更方法を紹介しています。
アカウントの種類の変更は、下記のページをご覧ください。
Windows10 ユーザーアカウントを Microsoft またはローカルに変更する方法
アカウントの権限の種類と説明
管理者ユーザー
パソコンのすべての機能を使用でき、ほぼ全てのファイルへのアクセスやパスワードの設定や変更、アプリの追加、他のユーザーの権限変更などができ便利がよいユーザーです。 逆に管理者権限でパソコンを利用していて、ウイルスに感染すれば、ほぼ全てに権限があるため致命傷になる確立も上がります。標準ユーザー
パソコンの機能は操作は、Windows のシステムの変更が必要ない範囲で、使用できます。 標準ユーザーは他のユーザーの設定を変更したり、Windows の設定を変更したり、システムの変更が必要なアプリの追加をする事はできません。 ユーザー権限で利用しているパソコンは、比較的安全な状態を保てます。パワーユーザー
「パワーユーザー」Pro版のみ設定することができます。 管理者ユーザーと標準ユーザーの中間的な権限です。コンピューターのほとんどの機能は利用でき、一部の Windows の設定も変更ができます。 また、Windows のシステムファイルを変更しない、アプリの追加やシステムサービスのインストールができます。パワーユーザー権限で利用しているパソコンは、管理権限に近く注意して使用しなければなりません。
アカウントの権限を変更「Home/Pro」
1. スタートメニューをクリックし、メニューの「設定」をクリックします。
 2. 設定画面が表示されたら「アカウント」をクリックします。
2. 設定画面が表示されたら「アカウント」をクリックします。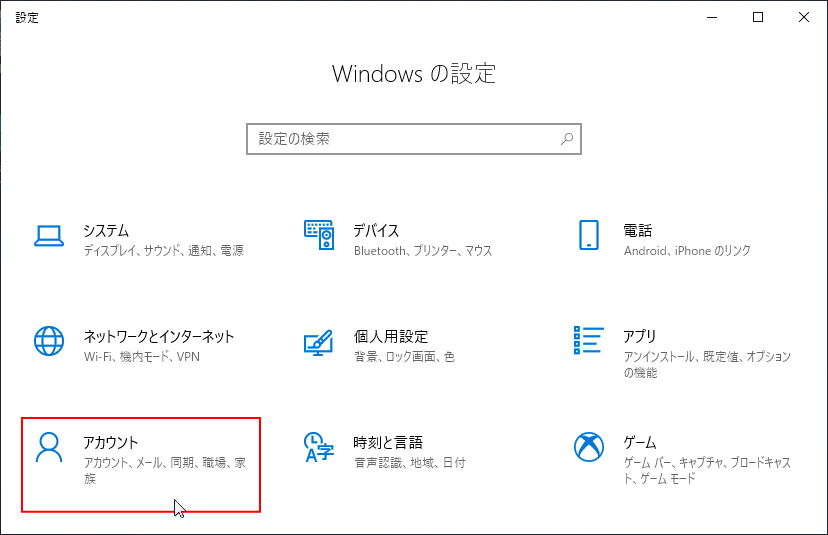 3. アカウントの設定画面で「家族とその他ユーザー」をクリックします。
3. アカウントの設定画面で「家族とその他ユーザー」をクリックします。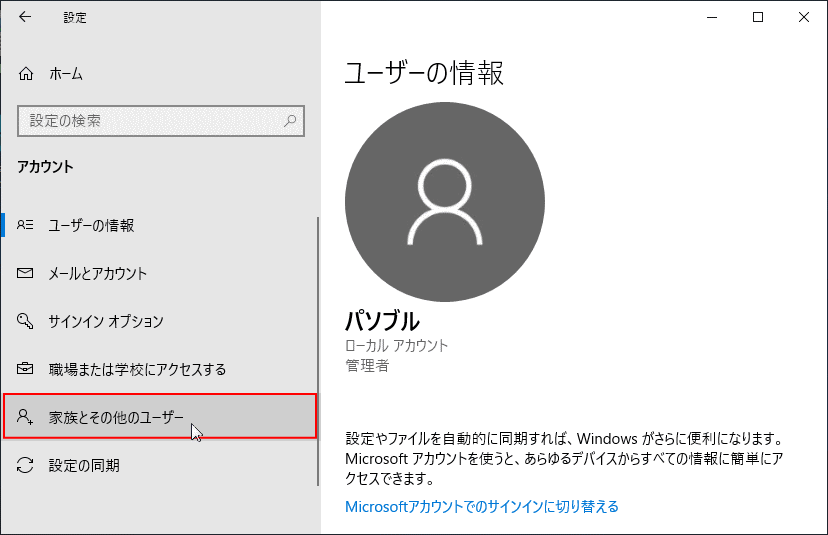 4. 目的のユーザーをクリックすると、ボックスが展開されるので「アカウントの種類の変更」をクリックし、権限の設定を開きます。
4. 目的のユーザーをクリックすると、ボックスが展開されるので「アカウントの種類の変更」をクリックし、権限の設定を開きます。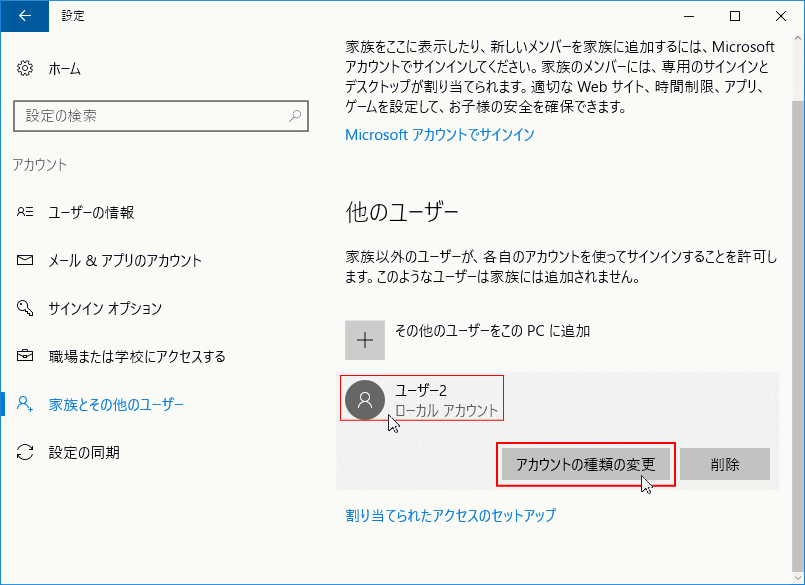 5. ウインドにある「標準ユーザー」または「管理者」をクリックし、選択メニューを表示させます。
5. ウインドにある「標準ユーザー」または「管理者」をクリックし、選択メニューを表示させます。
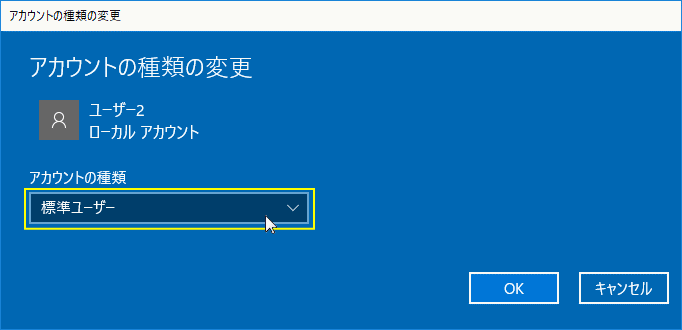 6.「標準ユーザー」または「管理者」をクリックし「OK」をクリックします。
6.「標準ユーザー」または「管理者」をクリックし「OK」をクリックします。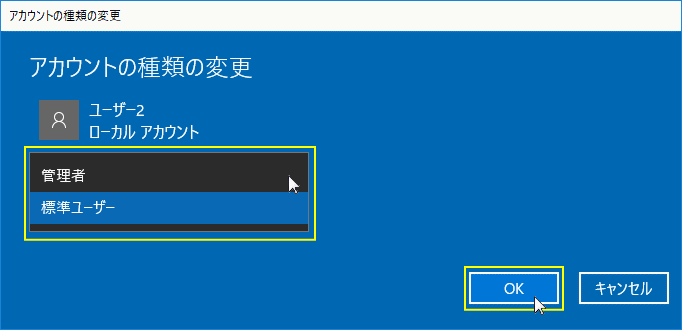 7.変更後は、管理者への変更ならば「管理者」と表示され、標準ユーザーへの変更なら何も表示されまん。
7.変更後は、管理者への変更ならば「管理者」と表示され、標準ユーザーへの変更なら何も表示されまん。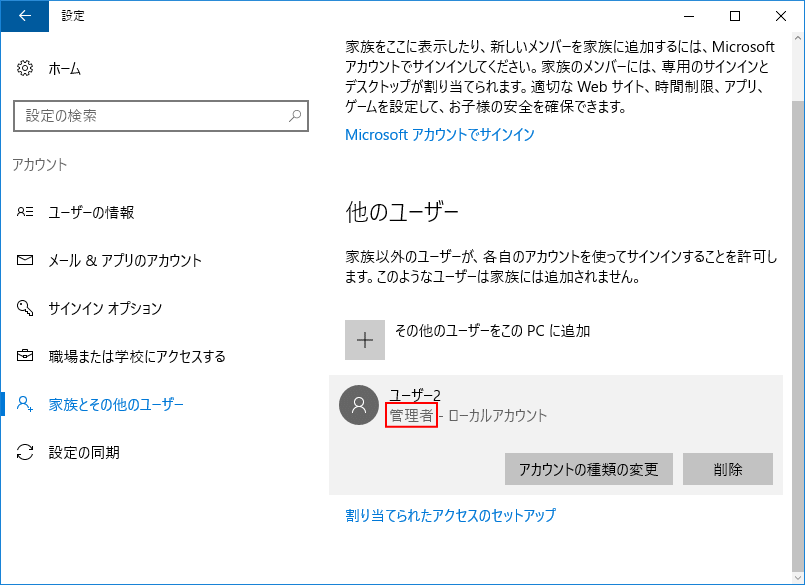
表示の確認が済めば「権限」の変更は完了です。
アカウントの権限を「パワーユーザー」に変更「Pro」
ここでのやり方は、Windows10 Home版には対応していません。
「コンピューターの管理」の操作は「パワーユーザー」に変更できるだけではなく、他の種類の変更もできます。 1.「PC」を右クリックし、メニューにある「管理」をクリックします。
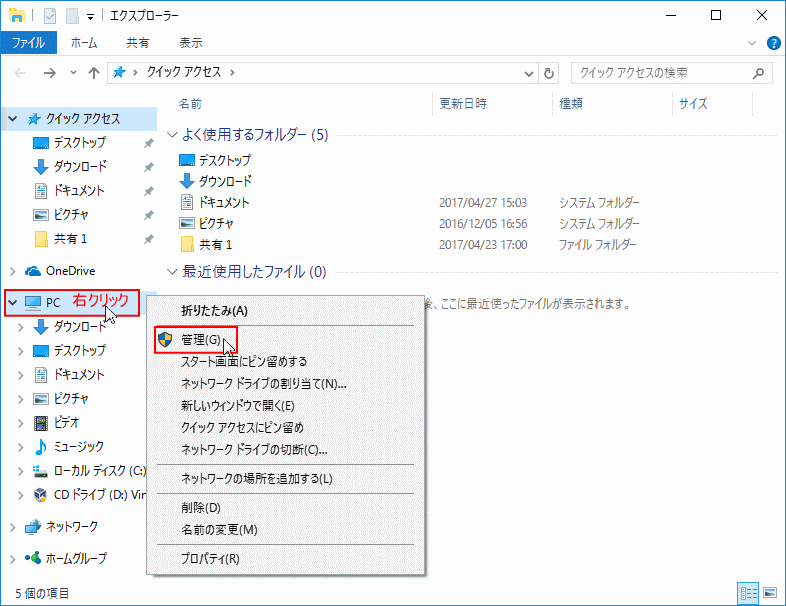 2.「コンピューターの管理」画面の「ローカルユーザーとグループ」に左にアイコンをクリックして展開し「ユーザー」をクリックします。
2.「コンピューターの管理」画面の「ローカルユーザーとグループ」に左にアイコンをクリックして展開し「ユーザー」をクリックします。目的のユーザー名を左クリックして、メニューにある「プロパティ」をクリックします。
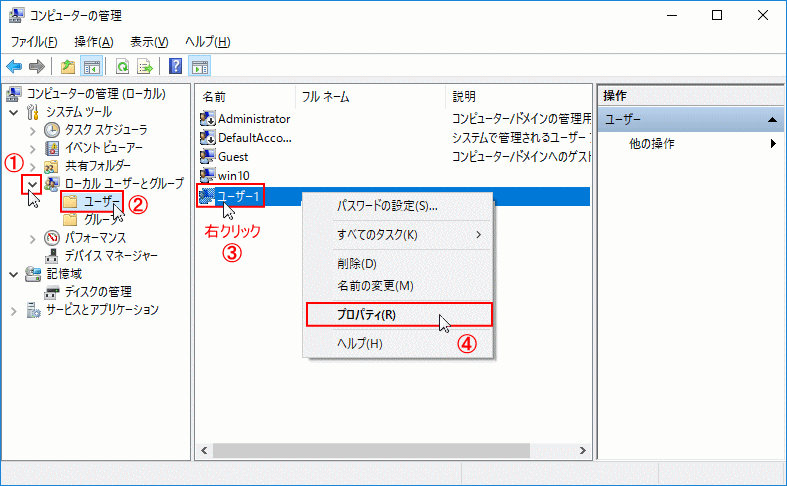 3.プロパティ画面の「所属するグループ」タブをクリックします。
3.プロパティ画面の「所属するグループ」タブをクリックします。所属するグループ画面に切り替われば「追加」をクリックします。
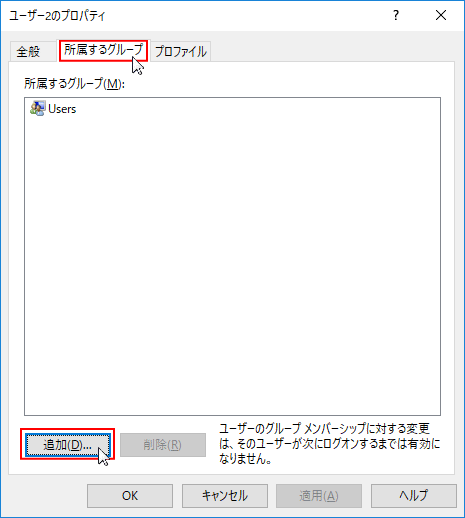 4.「グループの選択」画面が表示されたら「詳細設定」をクリックします。
4.「グループの選択」画面が表示されたら「詳細設定」をクリックします。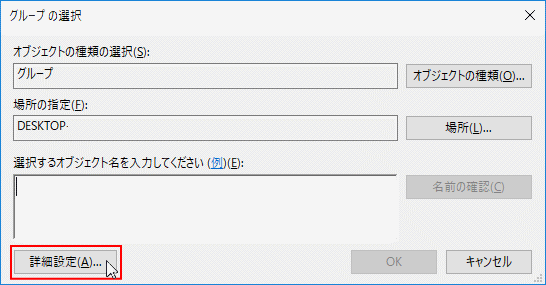 5.「グループの選択」詳細画面で「検索」をクリックします。
5.「グループの選択」詳細画面で「検索」をクリックします。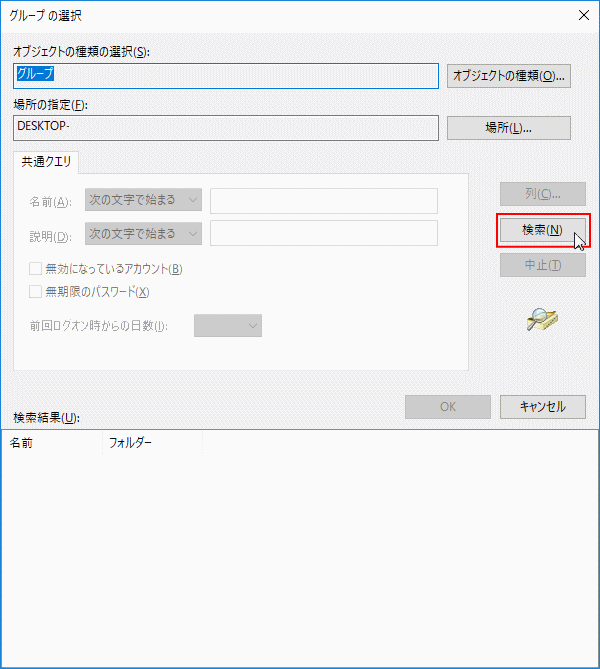 6.「Power Users」をクリックし選択して「OK」をクリックします。
6.「Power Users」をクリックし選択して「OK」をクリックします。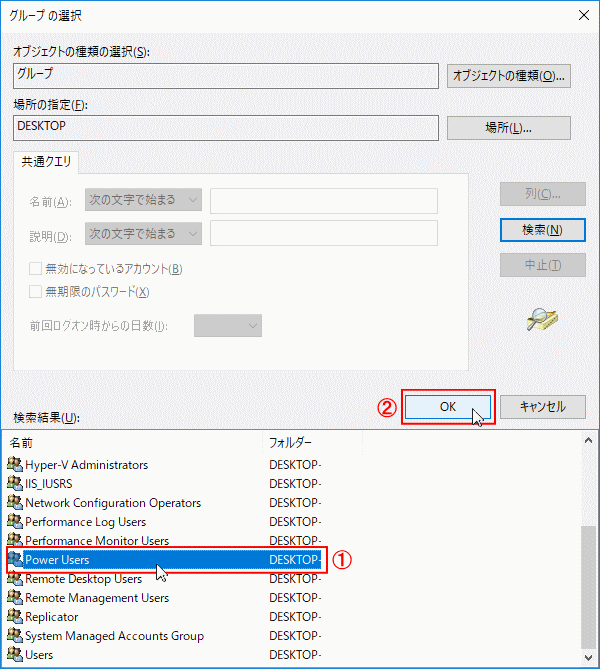 7.「Power Users」が表示されていることを確認して「OK」をクリックします。
7.「Power Users」が表示されていることを確認して「OK」をクリックします。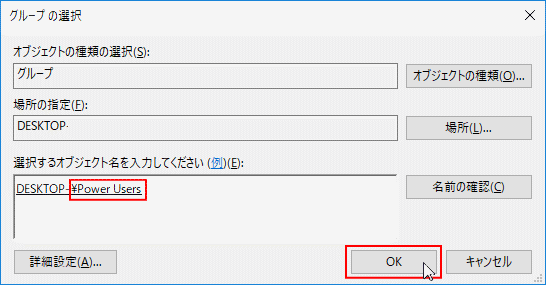 8.「Power Users」が追加されていることを確認して「OK」をクリックすれば、アカウントの種類の変更は完了です。
8.「Power Users」が追加されていることを確認して「OK」をクリックすれば、アカウントの種類の変更は完了です。
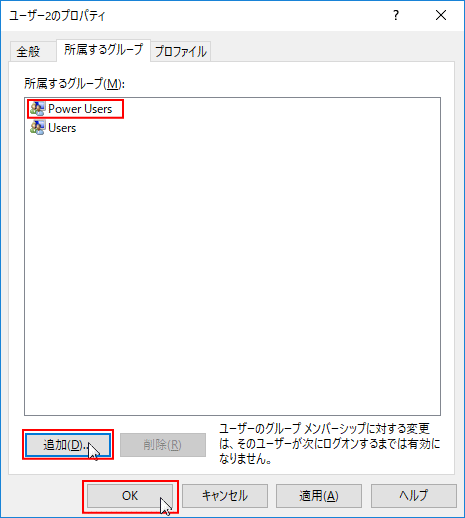
- 元の「Users」はそのままにしおいても、支障はありません。もちろん削除しても構いません。
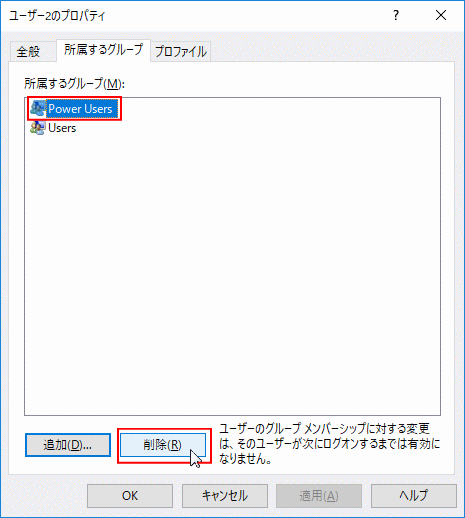
windows10 ユーザーアカウントの名前を変更する方法
スポンサーリンク

