Windows でパスワードを忘れた時にアプリで対処する方法
公開日
Windows のパスワードを忘れた場合は、起動前にパスワードの削除(解除)やリセットなどができる PassFab 4WinKey というアプリを利用すれば簡単に対処ができます。パスワードを忘れたPCでも簡単にサインインることが可能です。
このページでは、アプリの利用でパスワードを忘れたパソコンに、サインインする方法を紹介しています。
目次
パスワード解除アプリ PassFab 4WinKey の概要
PassFab 4WinKey の紹介
PassFab 4WinKey の使用方法はとても簡単で、パスワード解除メディアからパソコンを起動し、パスワードの削除やリセットを実行して、パスワードを忘れたパソコンにサインインができる強力なアプリ PassFab 4WinKey ですが有料です。
スポンサーリンク
ダウンロードとインストール及パスワード解除の起動メディアの作成、起動メディアの起動までは無料で試すことはできますが、実際にパスワードの削除などの機能を利用しようとすると、メールアドレスとライセンスコードの入力が求められます。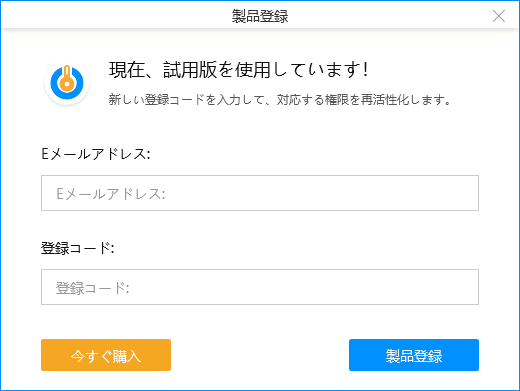 ※PassFab 4WinKey は、パスワード解除の起動メディアの作成が必要なため、パスワードを忘れたPCとは別に利用できるパソコンが必要です。
※PassFab 4WinKey は、パスワード解除の起動メディアの作成が必要なため、パスワードを忘れたPCとは別に利用できるパソコンが必要です。
パスワードを忘れた時に無料で対処する
Windows の起動前にコマンドプロンプトで操作するといった手間が掛かかる方法ですが、パスワードを忘れた時に無料で対処することができる場合もあります。下記の説明ページは Windows10 用ですが Windows11 でも同じ方法で可能です。パスワードの問題でサインインできないときの対処法
PassFab 4WinKey のグレード
PassFab 4WinKey は、パスワードを忘れてサインインできないPCの、パスワードの削除、リセット、アカウントの作成、アカウントの削除などできますが、以下のようにグレードにより利用可能な機能で価格が違います。 Windows ではデフォルトで Administratorユーザーが作成されていますが、通常は無効化になっています。もし手動で有効にしていれば、低価格な標準またはPro版で対処ができますが、ほとんど有効化はしていないでしょう。 結果的には、いちばん価格が高いグレード「極上版」を購入しないと、パスワードを忘れたPCにサインインできないです。- 標準版
パスワードの削除のみ可能で、インストールメディアは「CD/DVD」の使用のみ。 - Pro版
パスワードの削除のみ可能で、インストールメディアは「USBメモリ」と「CD/DVD」が使用できます。 - 豪華版
パスワードの削除と、ドメイン管理者とユーザーパスワードを削除、Windows Serverにも対応しています。インストールメディアは「USBメモリ」と「CD/DVD」が使用できます。 - 極上版
パスワードの削除と、ドメイン管理者とユーザーパスワードを削除、マイクロソフトアカウントのパスワードのリセット、アカウントの作成削除、Windows Server 対応などなど機能が豊富です。インストールメディアは「USBメモリ」と「CD/DVD」が使用できます。
グレードの詳細と価格は、passfab 公式ページの下部の方にあるPassFab 4WinKey の比較表をご覧ください。
なお、マイクロソフトアカウントなら、MicrosoftのWebサイトのログイン画面で、認証は必要ですが「パスワードを忘れた」ときの処理をすれば、パスワードをリセットすることもできます。
PassFab 4WinKey の購入方法
PassFab 4WinKey 公式Webサイトの「今すぐ購入」または、インストールした PassFab 4WinKey を起動して上部の「カート」ボタンをクリックして、サイトを開きそこから購入することができます。購入前に「サブスクリプションの有効期間: 無制限の - 請求サイクル: 12ヶ月毎」となっている場合は、クレジットカードで購入すると、一年毎に自動で請求される仕様みたいです。「自動更新プログラムを選択」解除ができないようなら、購入前にサポートに問合せた方が良いでしょう。
PassFab 4WinKey のライセンス認証
購入後に「コード」が送られてくるので、鍵ボタンをクリックしてメールアドレスとコードを入力すれば認証ができます。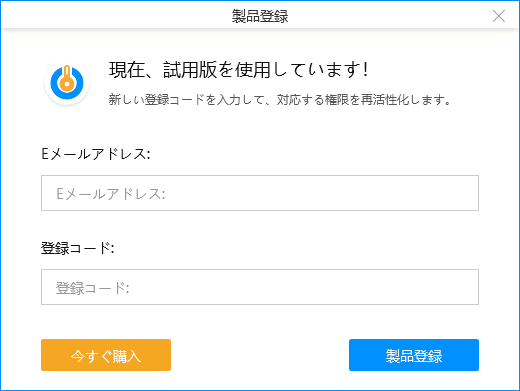
PassFab 4WinKey のダウンロードとインストール
PassFab 4WinKey のダウンロード
下記の PassFab 4WinKey 公式Webサイトを開き、「無料ダウンロード」をクリックして、実行ファイル「4winkey」をダウンロードします。https://www.passfab.jp/products/windows-password-recovery.html
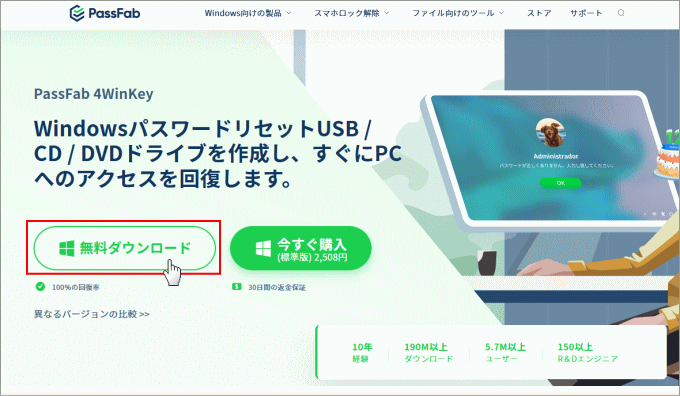
PassFab 4WinKey のインストール
1. ダウンロードした実行ファイル「4winkey」をダブルクリックします。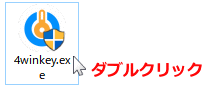 2. ユーザーアカウント制御が表示されたら「はい」をクリックします。
2. ユーザーアカウント制御が表示されたら「はい」をクリックします。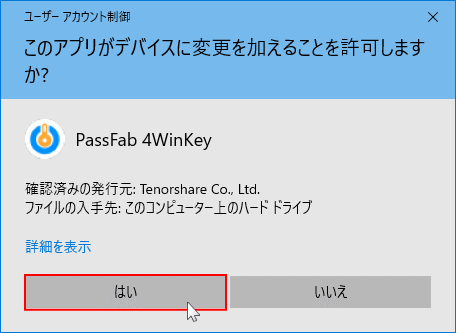 3. PassFab 4WinKey が表示されたら「インストール」をクリックします。
3. PassFab 4WinKey が表示されたら「インストール」をクリックします。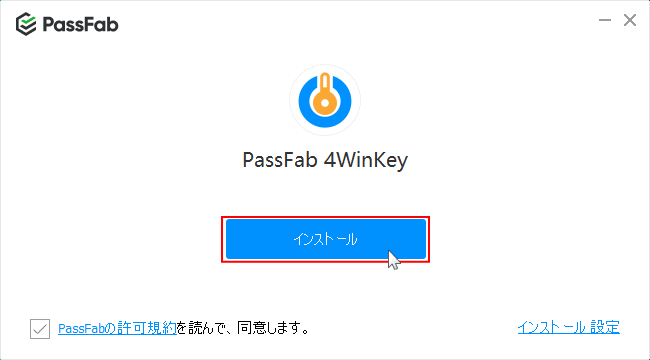 4. インストールが始まるので、暫くそのまま待ちます。
4. インストールが始まるので、暫くそのまま待ちます。
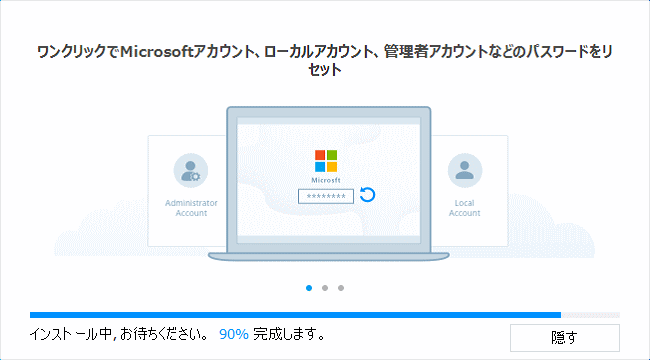 5. 「開始」と表示されますが、後で起動メディアを作成するなら「×」閉じるボタンをクリックすれば、インストールは完了です。
5. 「開始」と表示されますが、後で起動メディアを作成するなら「×」閉じるボタンをクリックすれば、インストールは完了です。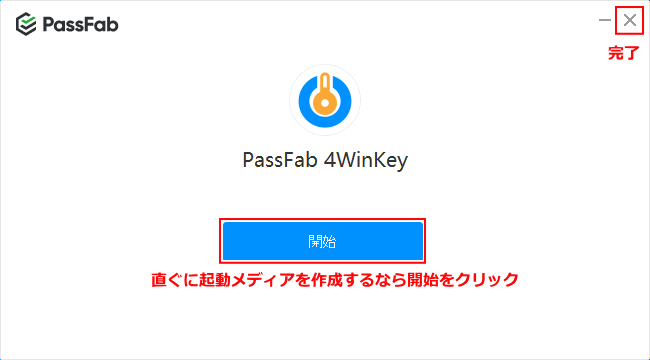 引き続き、起動メディアを作成する場合は、「USBメモリ」または「CD/DVD」作成するメディアを接続した後に、「開始」をクリックして進みます。
引き続き、起動メディアを作成する場合は、「USBメモリ」または「CD/DVD」作成するメディアを接続した後に、「開始」をクリックして進みます。 PassFab 4WinKey へようこそ画面が表示されたら、「開始」をクリックすると起動メディア用のファイルのダウンロードが始まるので、そのまま待ちます。
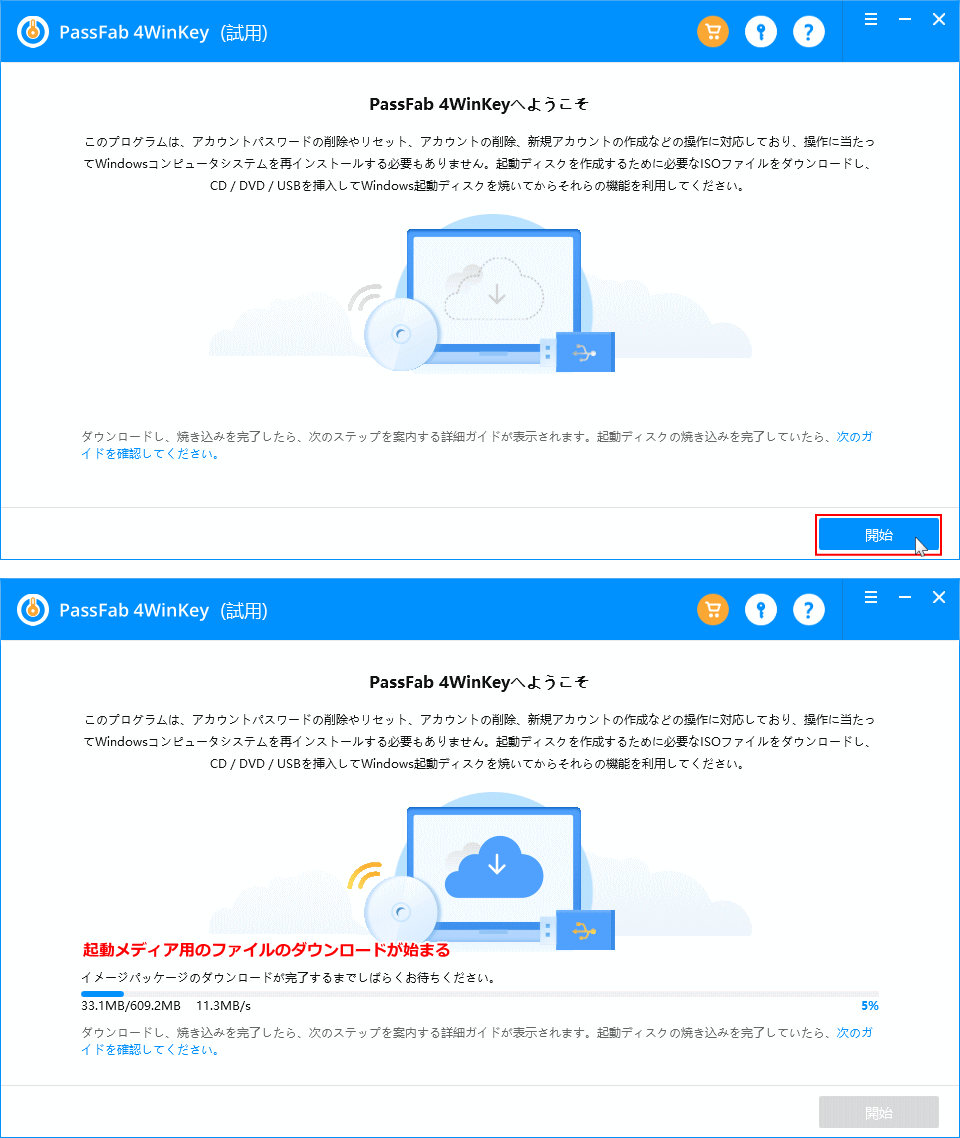
パスワード解除の起動メディアの作成
PassFab 4WinKey が起動していない場合は、デスクトップの 4WinKey のショートカットアイコンをダブルクリックして起動します。
PassFab 4WinKey へようこそ画面が表示されたら、「開始」をクリックすると起動メディア用のファイルのダウンロードが始まるので、そのまま待ちます。
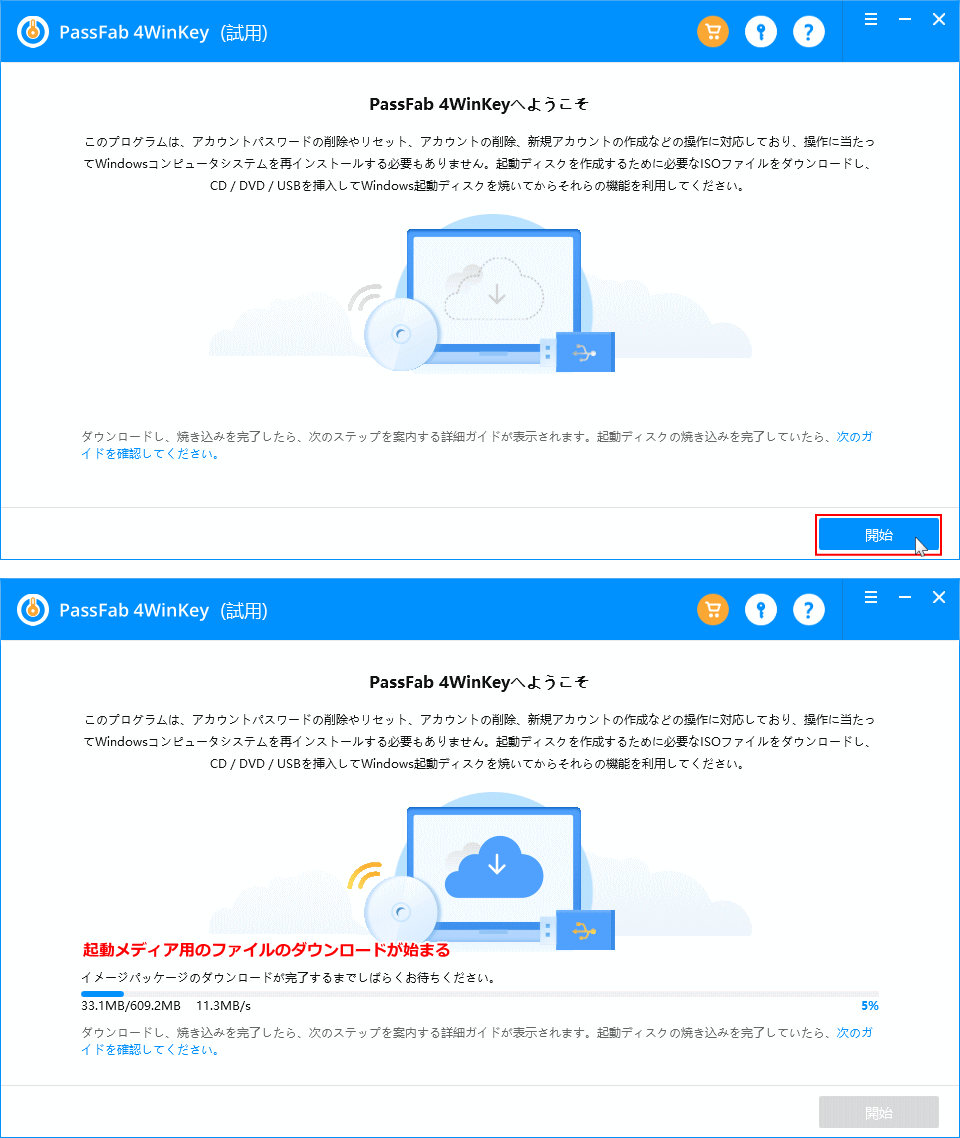
1.「USBメモリ」または「CD/DVD」作成するパスワード解除の起動メディアを、パソコンに接続します。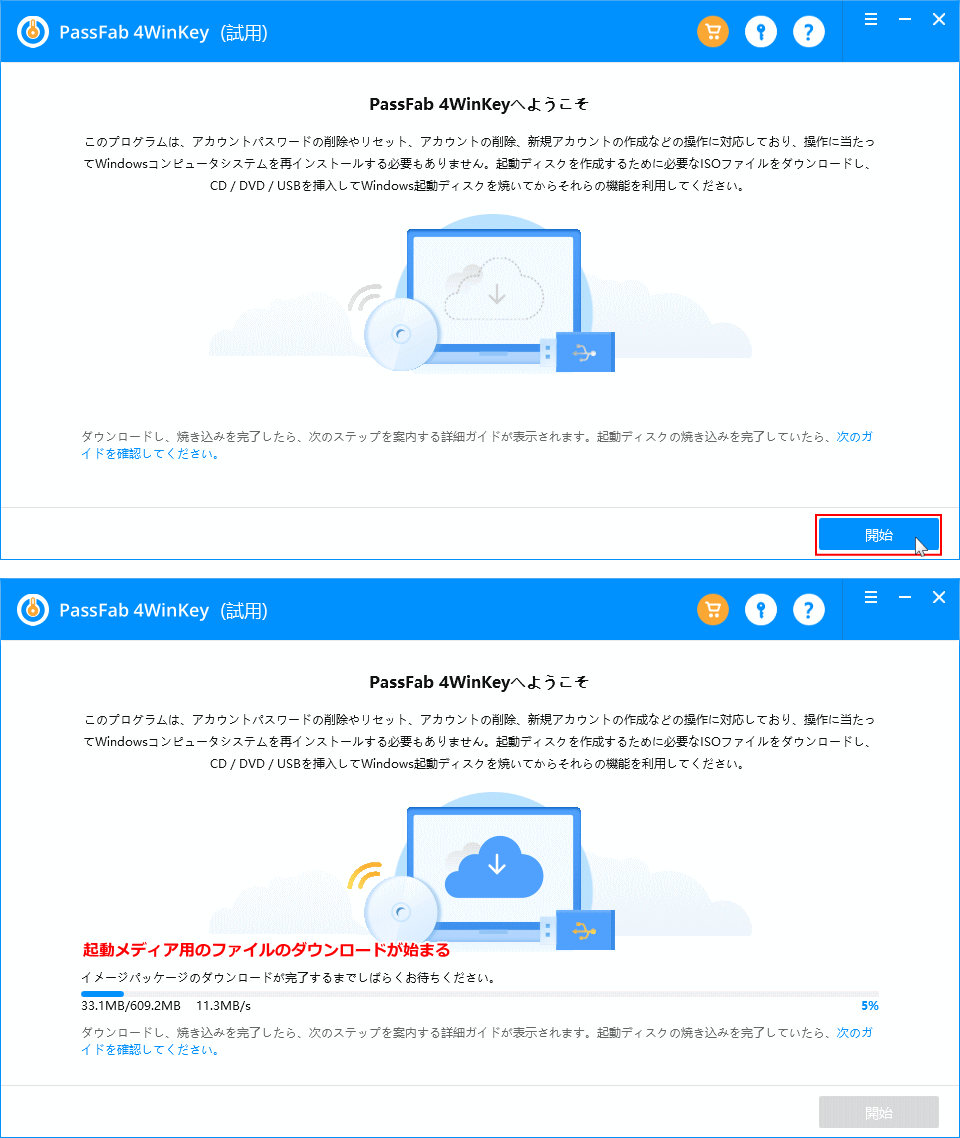
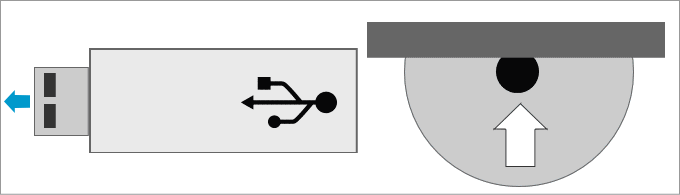 2.「USBメモリ」または「CD/DVD」のどちらで、起動メディアを作成するか選択して「次へ」をクリックします。
2.「USBメモリ」または「CD/DVD」のどちらで、起動メディアを作成するか選択して「次へ」をクリックします。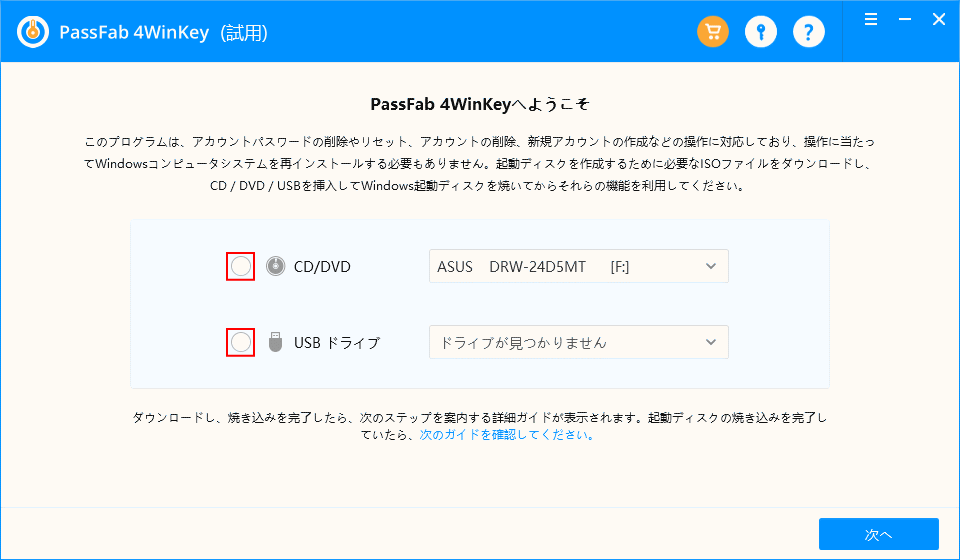 3.「USBメモリ」または「RWのDVD」なら、データが全て削除される注意が表示されたら、問題がなければ「続行」をクリックします。
3.「USBメモリ」または「RWのDVD」なら、データが全て削除される注意が表示されたら、問題がなければ「続行」をクリックします。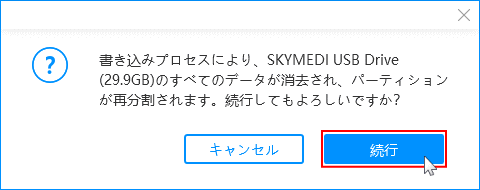 4. パスワード解除の起動メディアの作成が開始されるので、完成するまでそのまま待ちます。
4. パスワード解除の起動メディアの作成が開始されるので、完成するまでそのまま待ちます。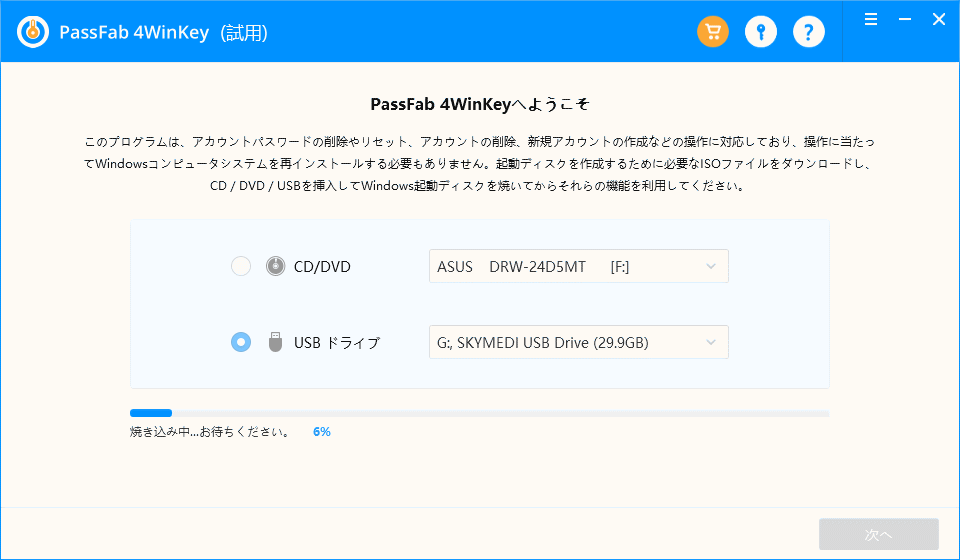 5. パスワード解除の起動メディアの作成が完了したら、使い方の説明が表示されます。
5. パスワード解除の起動メディアの作成が完了したら、使い方の説明が表示されます。※ この段階で、起動メディアの作成完了しています。「×」閉じるボタンをクリックしても大丈夫です。
- ステップ1
この説明は、パソコンをパスワード解除の起動メディアで起動する方法を、PCの電源をオンにした直後にキーボードの何を押せば良いか、メーカ別などで紹介しています。
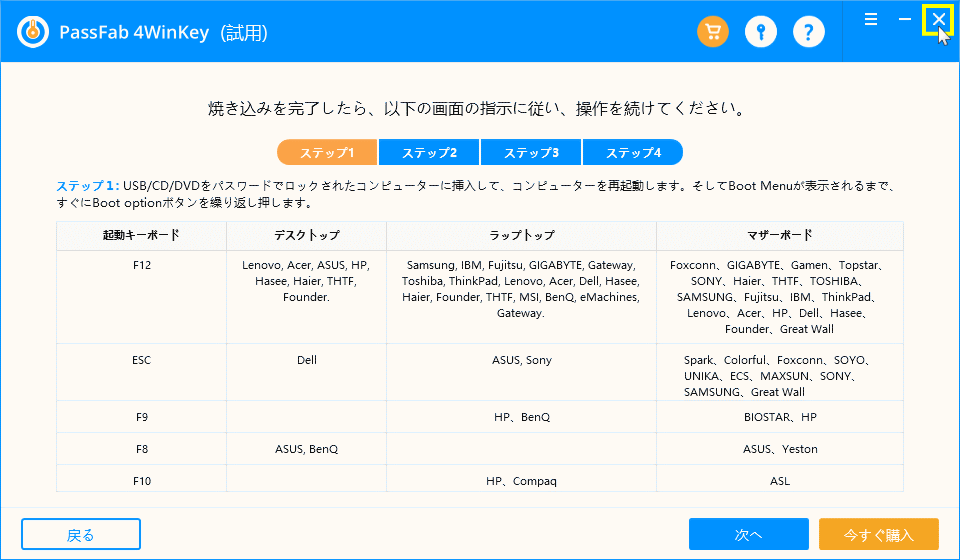
- ステップ2
この説明は、パソコンのBIOS(UEFI)で起動する順序を変更して、起動メディアで起動する方法を紹介しています。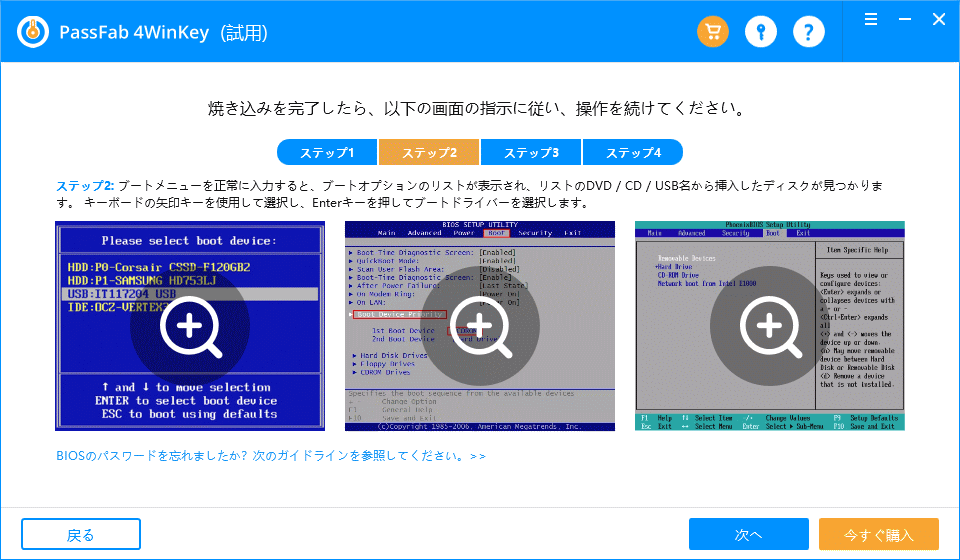
- ステップ3
この説明は、パスワード解除の起動メディアで起動した後の、操作方法を紹介しています。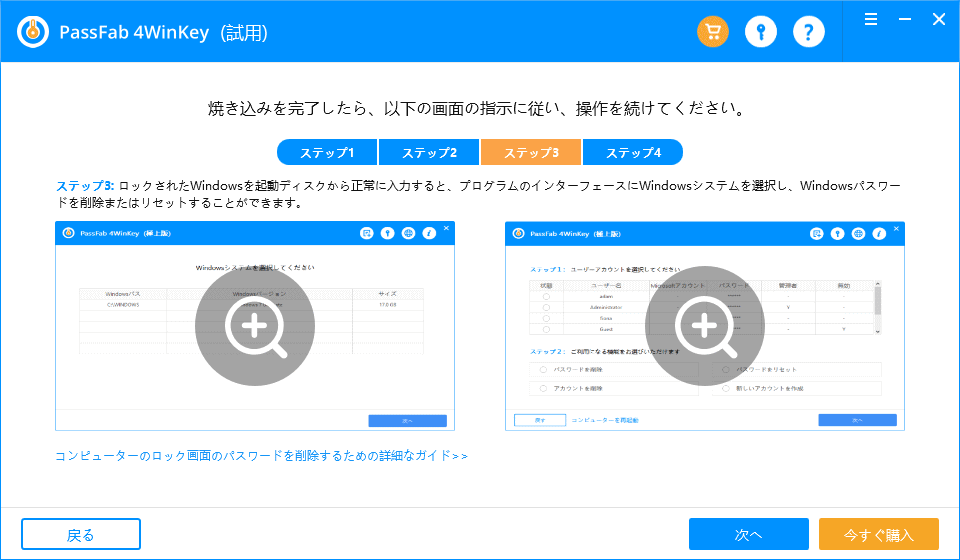
- ステップ4
この説明は、パスワードの削除などが失敗した時に、カスタマーセンターでサポート受けるためにログを作成する方法を紹介しています。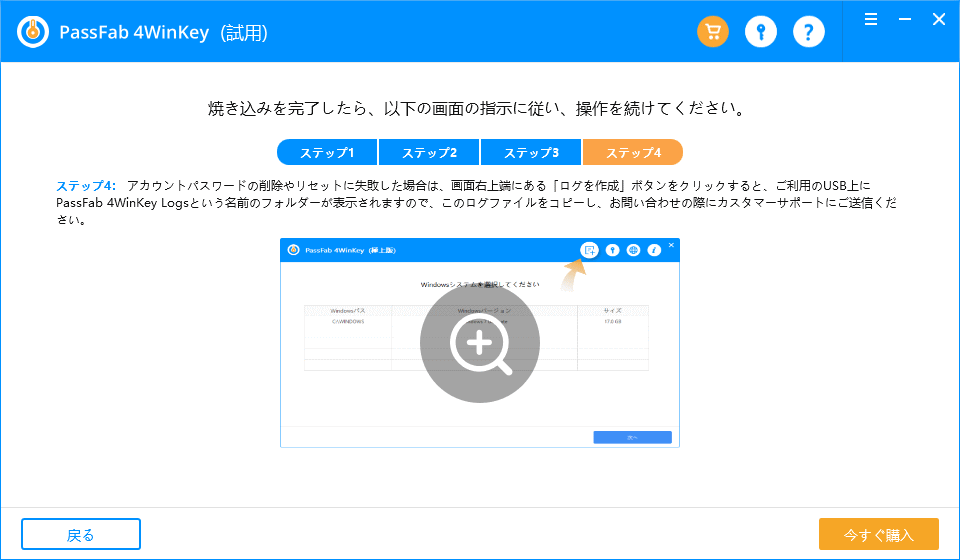
パスワードを忘れたPCにサインインする
ここでは、いちばん簡単なパスワードを削除して、パスワード無しでパスワードを忘れたPCにサインインする方法を紹介しています。 4winkey の極上版では他にも、パスワードのリセット(変更)や、新しくユーザーアカウントを作成して、パスワードを忘れたPCにサインインするこもできます。
パスワード解除メディアの起動
1. 「USBメモリ」または「CD/DVD」の起動メディアをパソコンに接続します。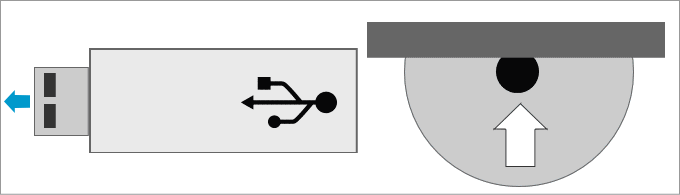 2. パソコンの電源を入れたら、キーボード操作や、BIOS(Uefi)の設定で、パスワード解除用の起動メディアを起動します。
2. パソコンの電源を入れたら、キーボード操作や、BIOS(Uefi)の設定で、パスワード解除用の起動メディアを起動します。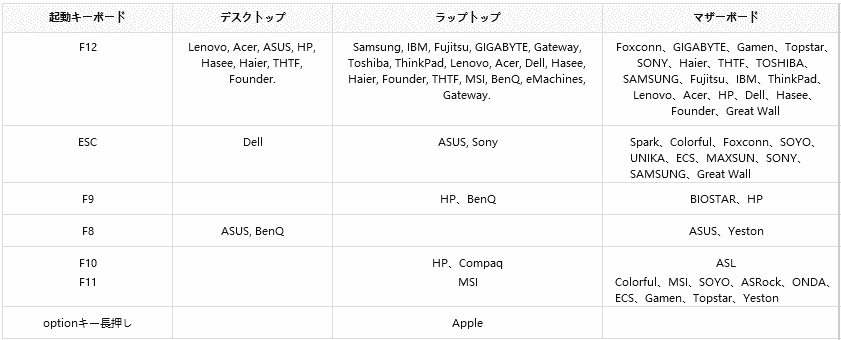 3. 最初に Windows の起動画面が表示され、暫くすると「Windows システムを選択してください」と表示されれば起動は完了です。
3. 最初に Windows の起動画面が表示され、暫くすると「Windows システムを選択してください」と表示されれば起動は完了です。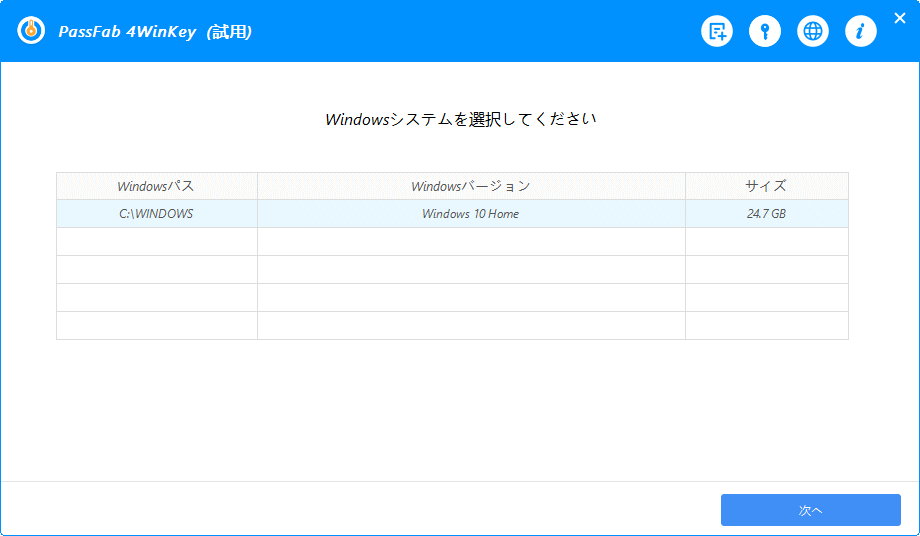
パソコンの環境により、暫く画面が真黒で止まっているように感じる場合がありますが、そのまま待つと起動画面が表示されます。
パスワードを削除してサインイン
1. パスワードを削除する Windows をクリックし選択して、「次へ」をクリックします。通常なら1つしか表示されません。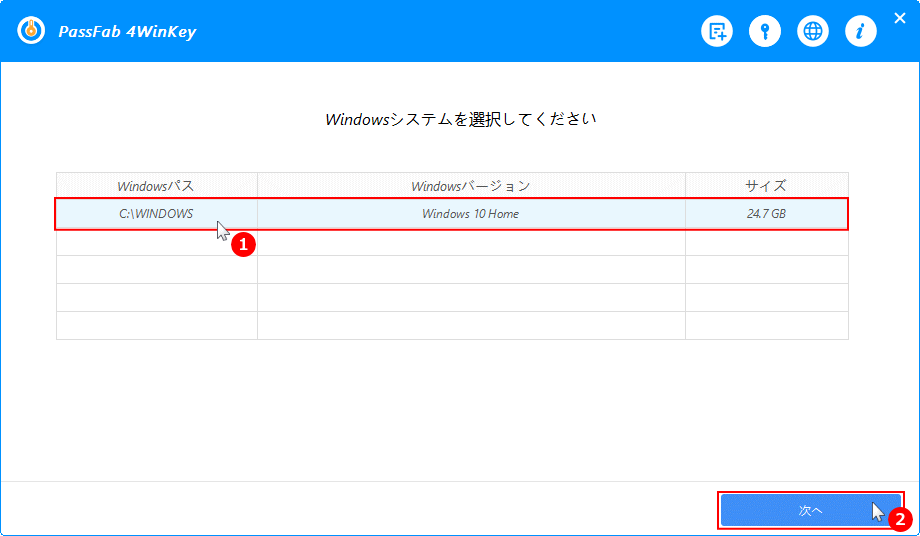 2. パスワードを削除するアカウントをクリックし選択します。「パスワードを削除する」を選択して「次へ」をクリックします。
2. パスワードを削除するアカウントをクリックし選択します。「パスワードを削除する」を選択して「次へ」をクリックします。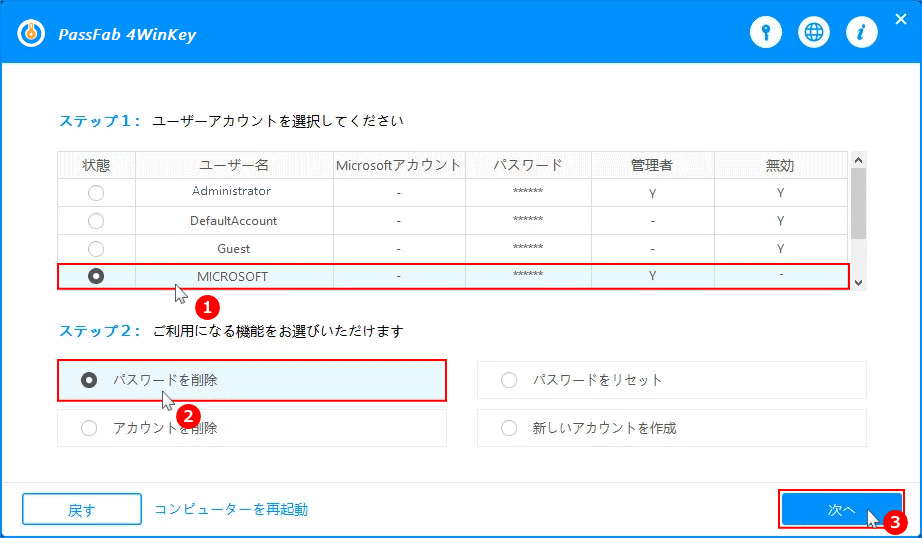 3. 選択したアカウントのパスワードが削除されたので、再起動するように表示されたら「再起動」をクリックします。
3. 選択したアカウントのパスワードが削除されたので、再起動するように表示されたら「再起動」をクリックします。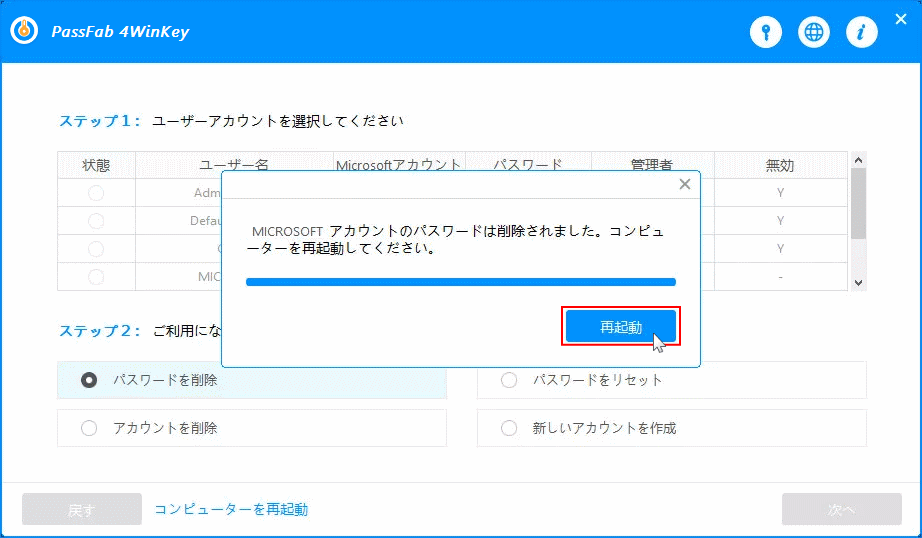 再起動後に、サインイン画面が表示されたら何もせず、キーボードの「Enter」キーを押します。他にアカウントがいない場合は自動でサインインする場合もあります。
再起動後に、サインイン画面が表示されたら何もせず、キーボードの「Enter」キーを押します。他にアカウントがいない場合は自動でサインインする場合もあります。デスクトップが表示されれば、パスワードを忘てPC使えない問題解決は完了です。
パスワードの再設定
サインインができれば、パスワードを再設定することができます。下記のページは Windows10 ですが、Windows11 も同じ方法でパスワードの設定ができます。Windows10 サインインのパスワードを設定する
Note:
長らくパソコンを起動しなかった為に、パスワード忘れてしまった方も多いと思ったので、役にたてばと PassFab 4WinKey を紹介させていただきました。
PassFab 4WinKey の今回紹していない其の他の機能の使い方や、4WinKey の使用によって問題が発生したなど、当パソブルではなく株式会社PassFabへ直接お問い合わせをしてください。 PassFab 4WinKey の使用によるトラブルや購入に関して問題など、パソブルは一切の責任を負いかねますのであらかじめご了承ください。
長らくパソコンを起動しなかった為に、パスワード忘れてしまった方も多いと思ったので、役にたてばと PassFab 4WinKey を紹介させていただきました。
PassFab 4WinKey の今回紹していない其の他の機能の使い方や、4WinKey の使用によって問題が発生したなど、当パソブルではなく株式会社PassFabへ直接お問い合わせをしてください。 PassFab 4WinKey の使用によるトラブルや購入に関して問題など、パソブルは一切の責任を負いかねますのであらかじめご了承ください。
スポンサーリンク

