Windows7/8で LINE が使えなくなった時の対象方法
公開日
Windows 7/8 で1LINが利用できなくなることが決定され、2024年8月26日よりWindows8.1以前のバージョンで、利用できなくるとアナウンスがありました。 でも対処法があります Windows7/8で Chrome の拡張機能に LINE を入れることで引続き利用が可能になります。 このページでは、Windows7/8で利用できなくなった「LINE」を使えるようにする対処方法を紹介しています。
目次
Windows7/8でLINEを使えるようにする手順
Windows7/8 で LINE を使えるようにする概要
既存のLINEが自動起動する設定をしている場合は無効にし、デスクトップにアイコンがある場合は紛らわしいので削除します。 上記の操作が完了したらChromeの拡張機能にLINEを追加して、今後ChromeのアドレスバーのLINEボタンからLINEを起動します。1. 既存のLINEの自動起動を無効化
LINEを起動して「ログイン」画面で「Windows起動時に自動実行」または「自動ログイン」のが選択されている場合、それぞれクリックして選択を解除します。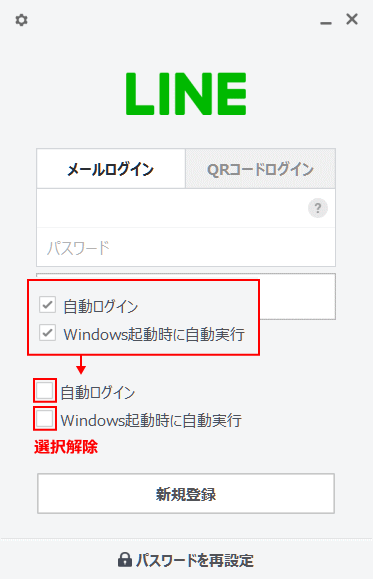
自動起動の解除が完了したら LINE アプリを閉じて終了します。
特に「Windows起動時に自動実行」を解除することが推奨です。
バージョンにより上記のログイン画面と異なる場合があります。ログイン画面に表示されていない場合は、LINE の設定内で自動起動を無効にしてください。 デスクトップに LINE のアイコンがある場合は、今後 Chrome から LINE を起動するので、削除した方が紛らわしくなくなります。
これで準備作業は終わりです。次は ChromeにLINEを追加します。
2. Chromeブラウザから chromeウエブストアのLINEを開く
Windows7/8 で LINE を引続き使用するには Chromeブラウザが必要です、インストールしていない場合は、下記のリンクより先にインストールしてください。 https://www.google.com/intl/ja/chrome/ Chromeブラウザで下記「LINE」の chrome ウエブストアを開きます。https://chromewebstore.google.com/detail/line/ophjlpahpchlmihnnnihgmmeilfjmjjc
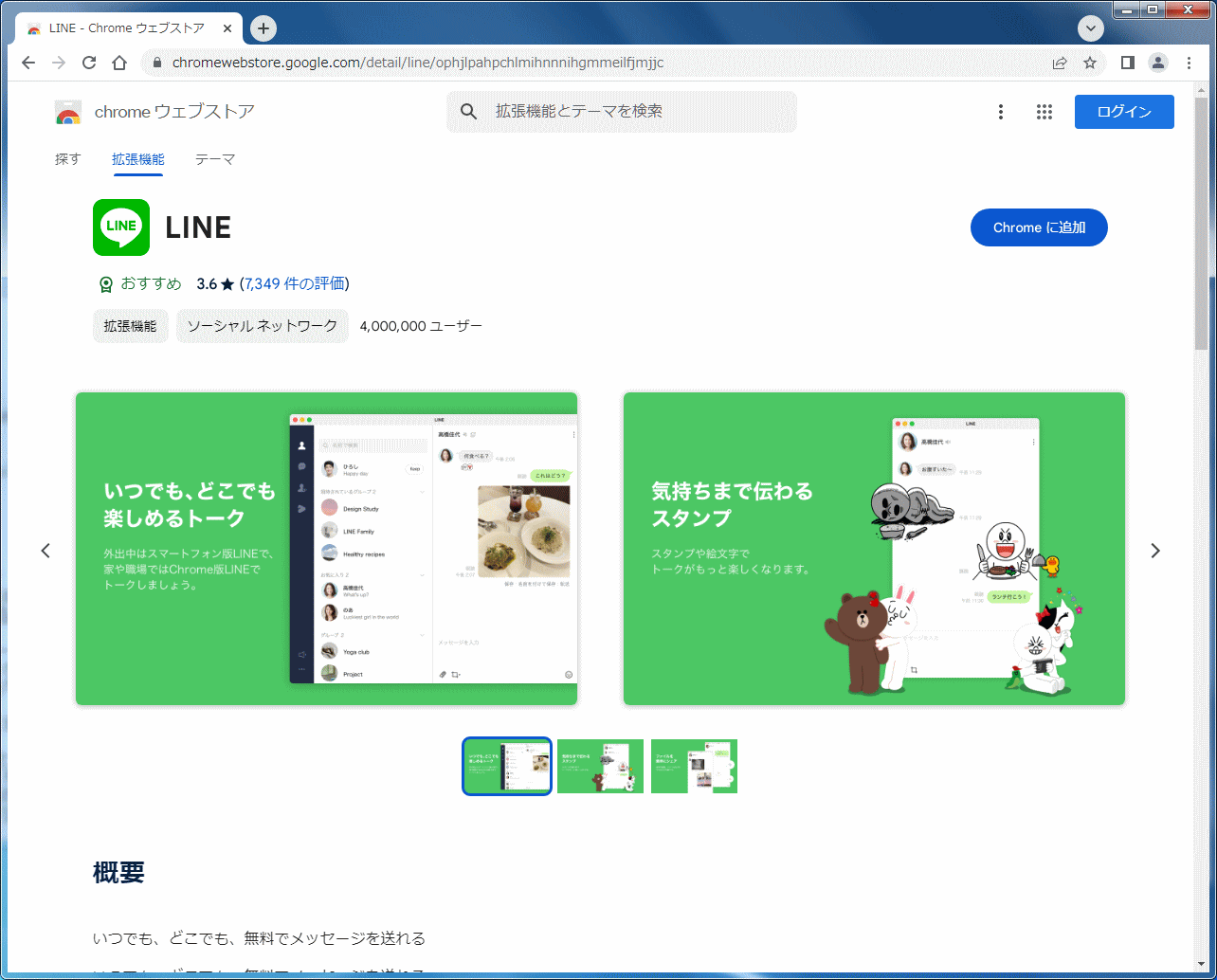
3. Chromeの拡張機能にLINEを追加
「LINE」の chrome ウエブストアが表示されたら「Chrome に追加」ボタンをクリックします。
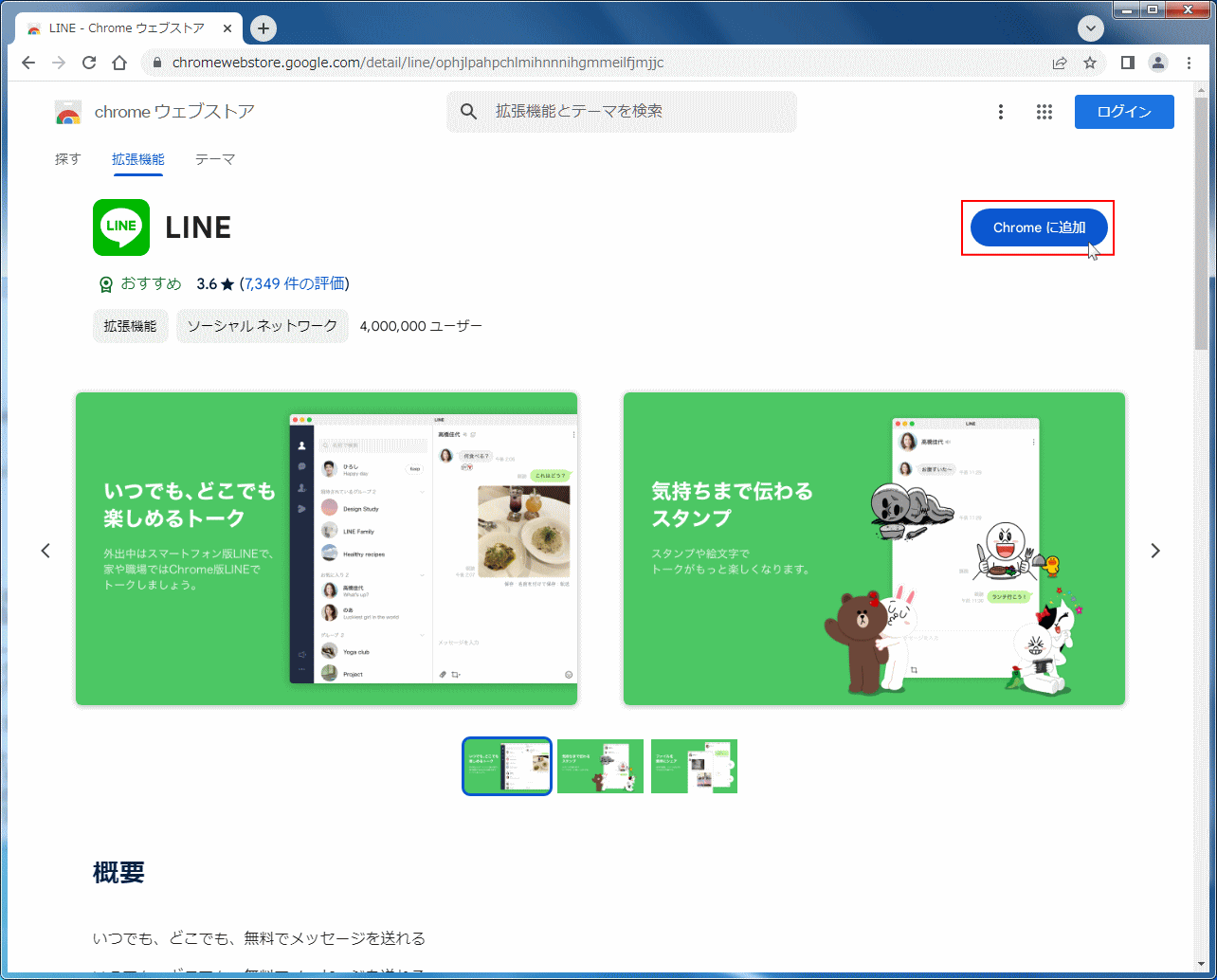 「LINE」を使いしますか?、の確認ダイアログが表示されたら「拡張機能を追加」をクリックします。
「LINE」を使いしますか?、の確認ダイアログが表示されたら「拡張機能を追加」をクリックします。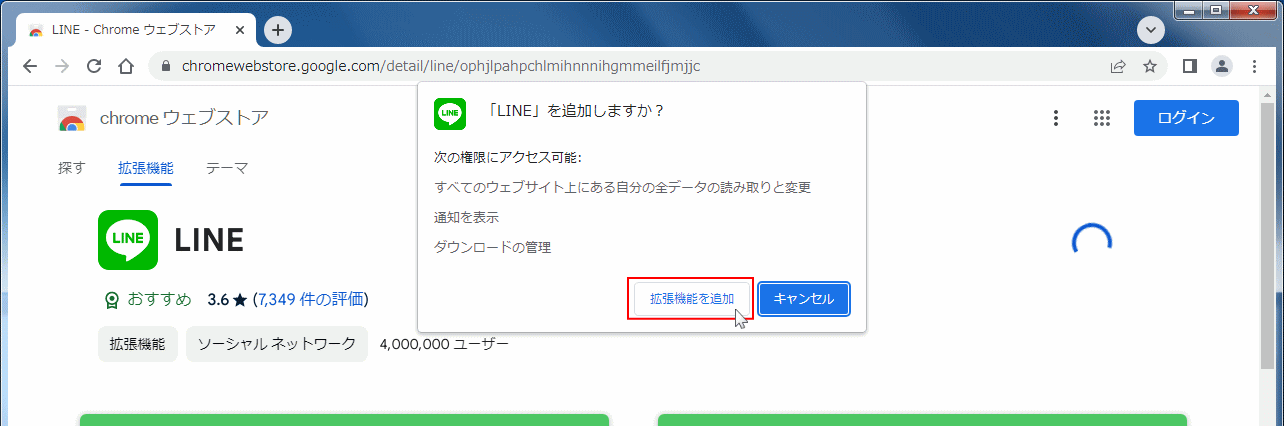 「LINE」が Chrome に追加されました、と表示さらたら「×」をクリックします。
「LINE」が Chrome に追加されました、と表示さらたら「×」をクリックします。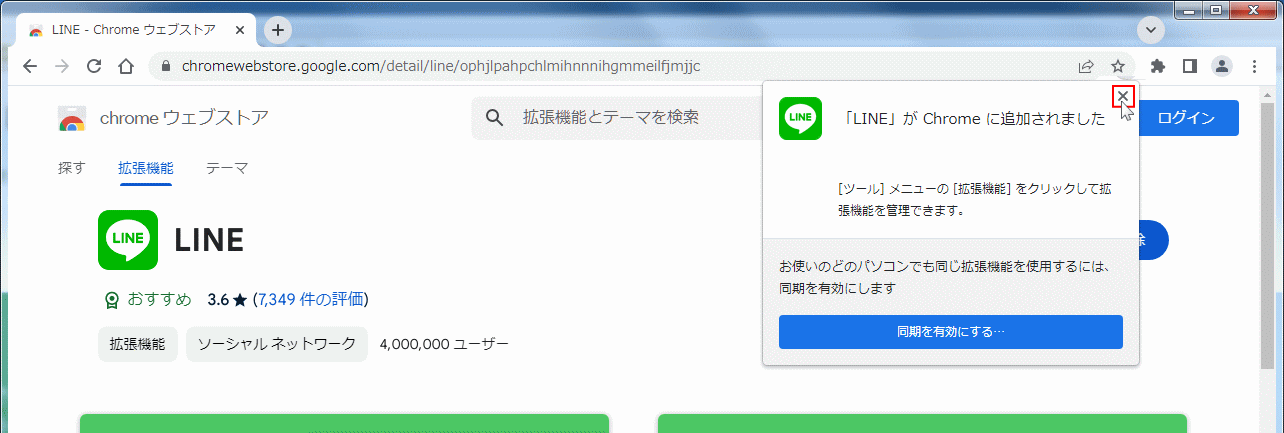
これで、Chrome の拡張機能に LINE アプリの追加は完了です。次は操作しやすいように LINEのボタンを表示されます。
4. アドレスバーにLINEボタンを表示させる
「拡張機能」ボタンをクリックして「LINE」の「ピン」をクリックし青色に変更して、アドレスバーに LINE のボタンを追加します。
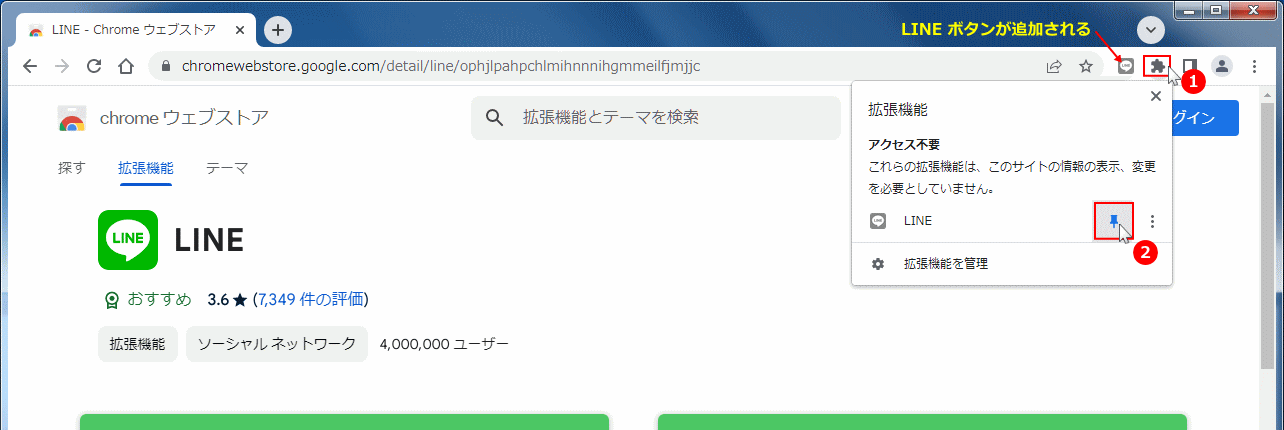
5. LINEの起動方法とログイン
今後 LINE の起動は Chrome ブラウザを起動して、上記で追加した LINE のボタンをクリックして起動します。 Chrome の LINE ボタンをクリックすると、LINE のログイン画面が表示されるのでログインすれば Windows7/8でも、今まで通り LINE が使用できます。
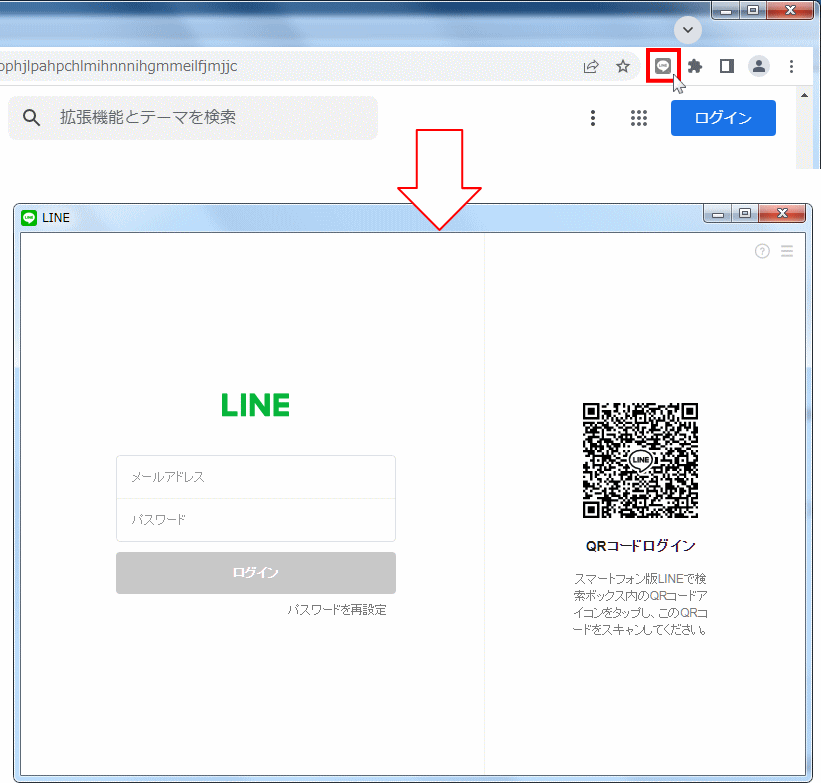
Chrome ブラウザを全て閉じても LINE は起動した状態が保てます。
以前との違いは Chrome から LINE を起動する手間だけです。
Chrome の警告「Windows 10 以降が必要」の表示を消す方法
スポンサーリンク

