Windows ビデオエディタと以前のフォトを使えるようにする
公開日
Windows10/11 は最新版フォトに以降され、ビデオエディタが使用できなくなりました。しかし Microsoft 公式の「フォトレガシ」アプリをインストールすれば、ビデオエディタと以前のフォトを使えるようになります。
また、最新版フォトと以前のフォトは異なるアプリなので、新フォトも使用できます。
このページでは、ビデオエディタと前のフォトを使用可能にする方法を紹介しています。
目次
以前のフォトとビデをエディタを使用可能にするフォトレガシをインストール2つの方法
以前の以前のフォトとビデをエディタを使えるようにするには、フォトレガシをインストールします。フォトレガシのインストールは「公式サイト」「最新フォト」の2つ場所から、ダウンロードしてインストールすることができます。
最新版フォトの設定からフォトレガシをインストール
1.「スタートメニュー」の「フォト」アイコンをクリックして、フォトを開きます。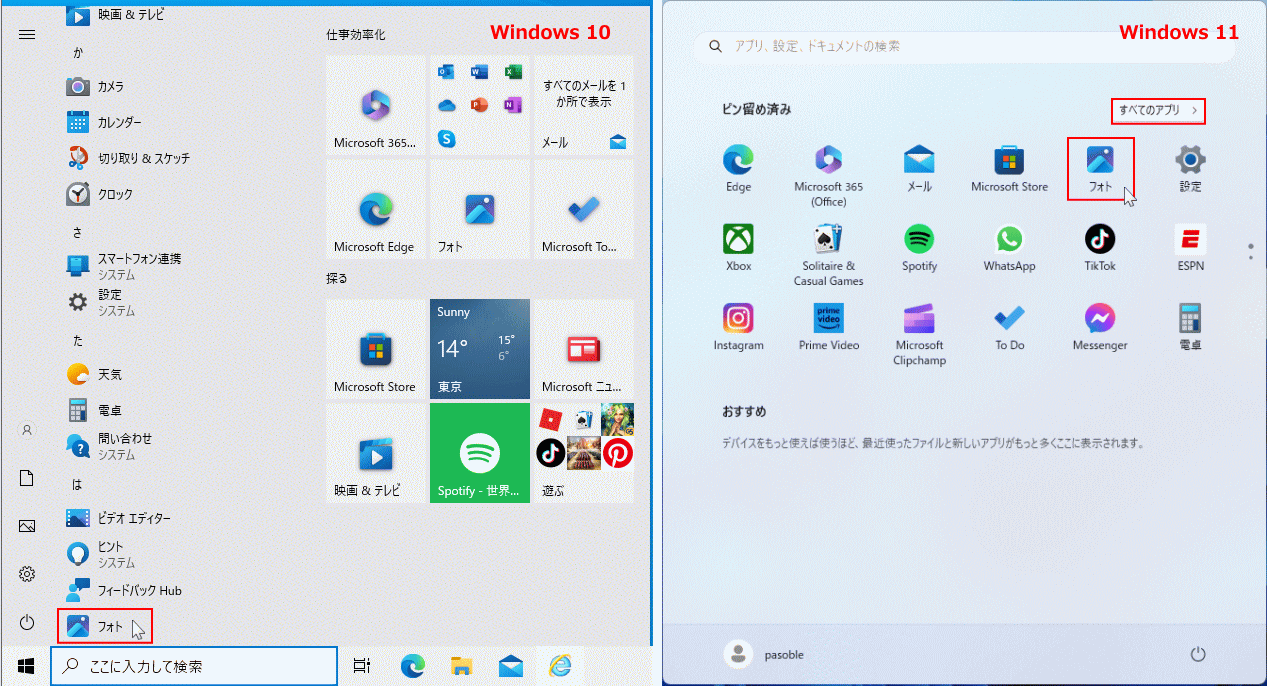 Windows11で「フォト」アイコンが無い場合は「すべてのアプリ」をクリックすれば、アプリの一覧が表示されるので「フォト」をクリックします。
2. フォトの「設定アイコン」をクリックします。
Windows11で「フォト」アイコンが無い場合は「すべてのアプリ」をクリックすれば、アプリの一覧が表示されるので「フォト」をクリックします。
2. フォトの「設定アイコン」をクリックします。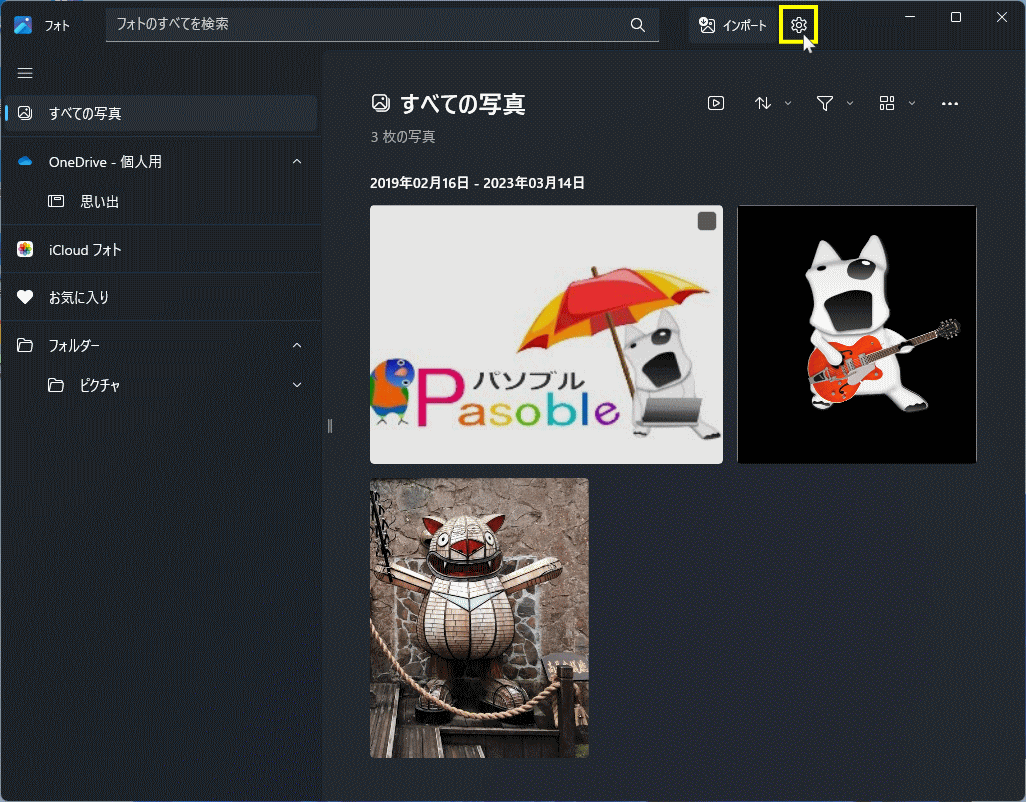 3. 設定画面をスクロールして「フォトレガシの取得」ボタンをクリックします。
3. 設定画面をスクロールして「フォトレガシの取得」ボタンをクリックします。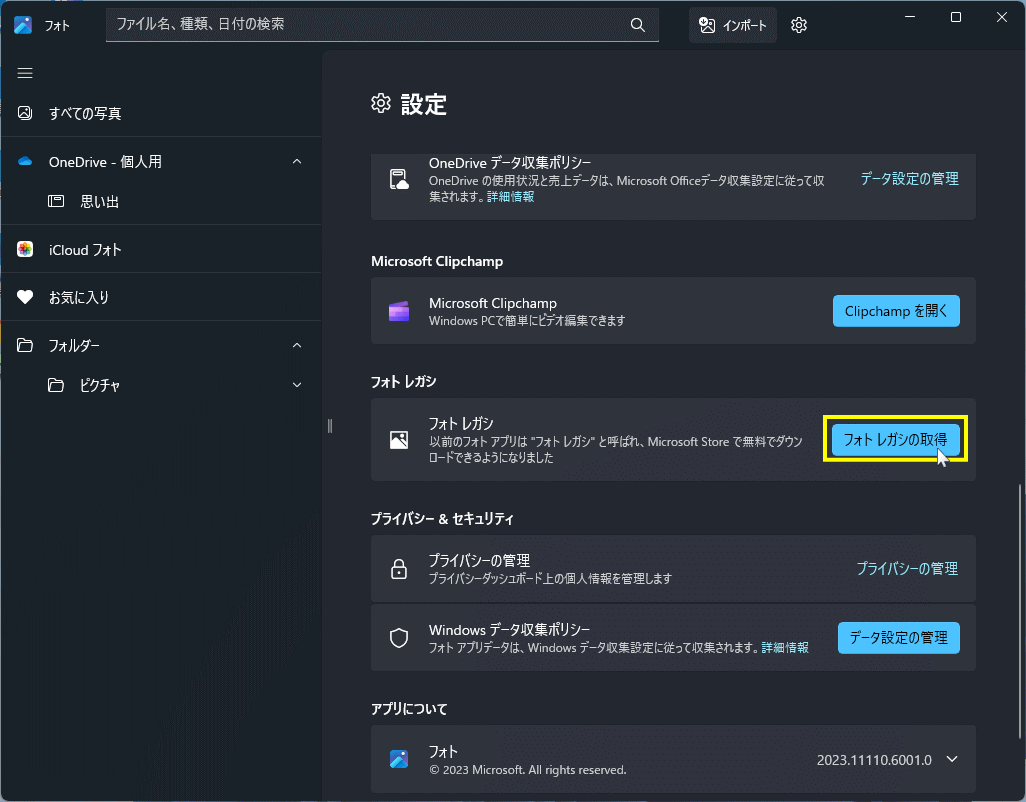 4. Microsoft Store が開いたら「入手」ボタンをクリックします。「保留中」の時間が長い場合がありますがそのまま待ちます。
4. Microsoft Store が開いたら「入手」ボタンをクリックします。「保留中」の時間が長い場合がありますがそのまま待ちます。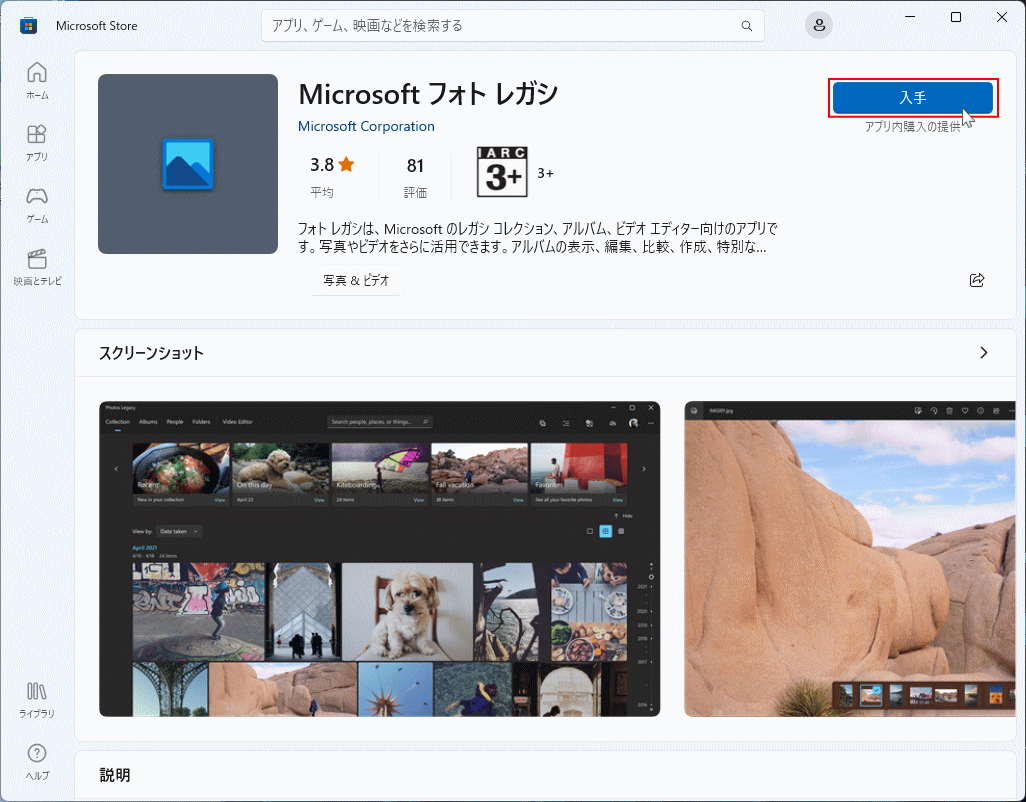 5. ダウンロードが始まるのでそのまま待ち、ボタンが「開く」に変更されれば「フォトレガシ」のインストールは完了です。
5. ダウンロードが始まるのでそのまま待ち、ボタンが「開く」に変更されれば「フォトレガシ」のインストールは完了です。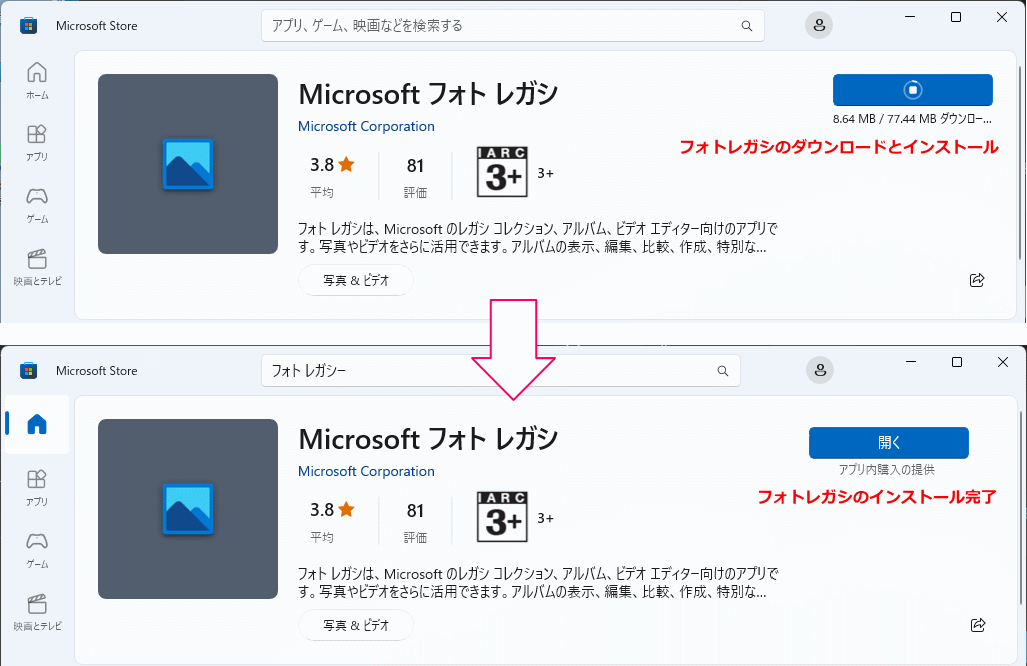
これで、以前のフォトとビデオエディタが使えるようになります。
Microsoft公式サイトからフォトレガシをインストール
1. Microsoft公式の Store サイト開きます。Microsoft公式 Store サイトのフォトレガシ インストールページ
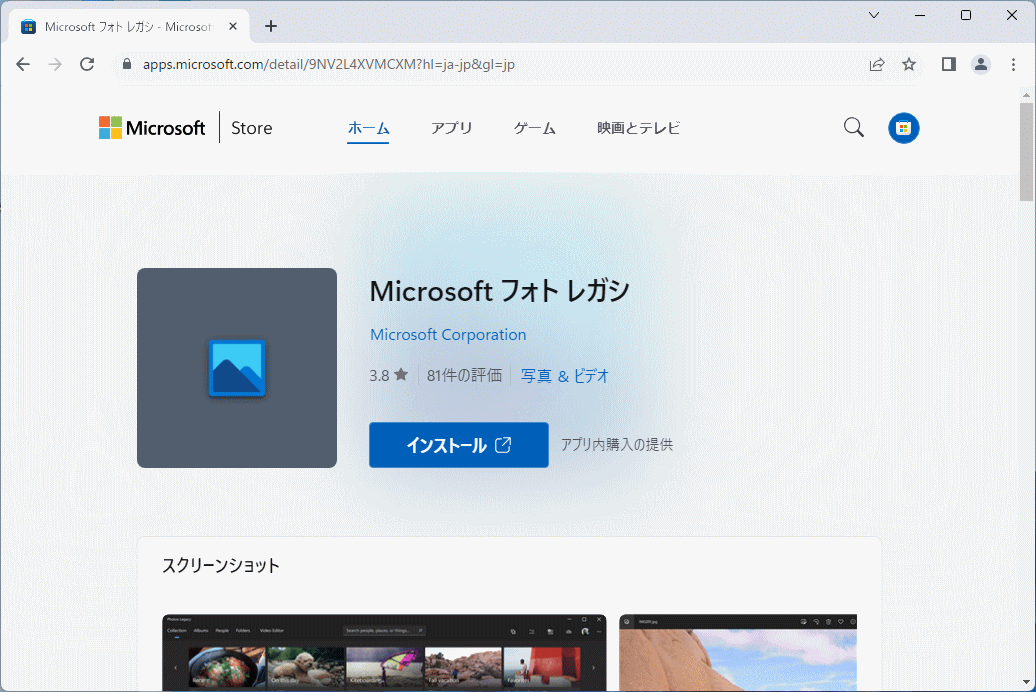 2. フォトレガシのページが表示されたら「インストール」ボタンをクリックします。
2. フォトレガシのページが表示されたら「インストール」ボタンをクリックします。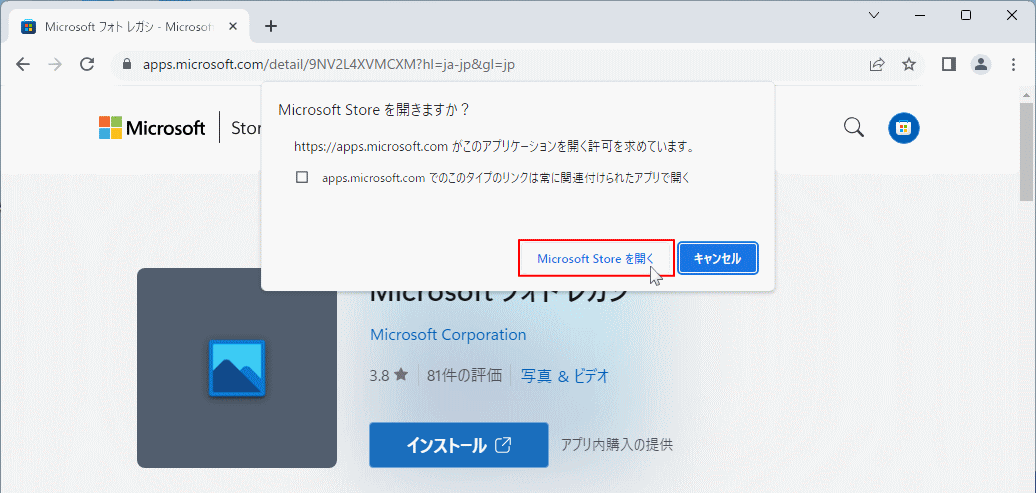 3.「Microsoft Store を開きますか?」と表示されたら「Microsoft Store を開く」をクリックします。
3.「Microsoft Store を開きますか?」と表示されたら「Microsoft Store を開く」をクリックします。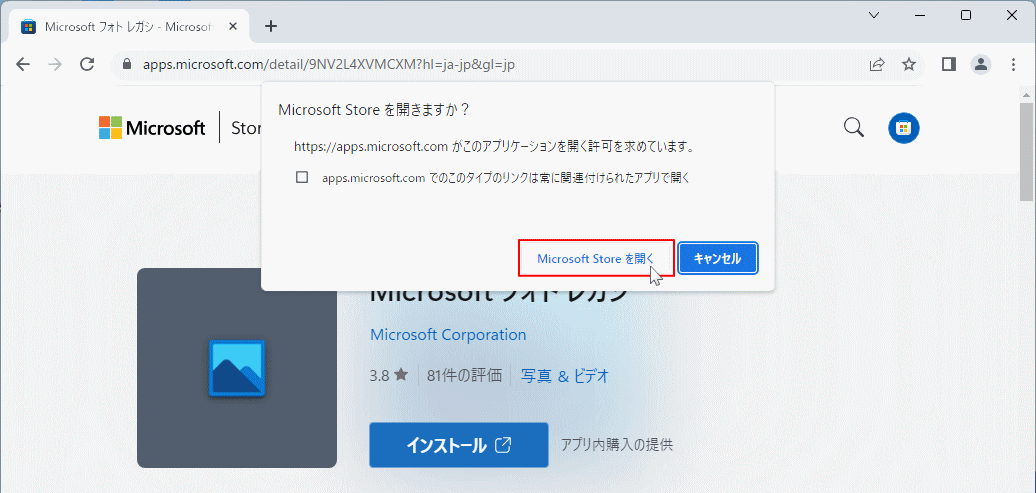 4.「Microsoft フォトレガシ」のダイアログが表示されたら「入手」ボタンをクリックします。「保留中」の時間が長い場合がありますがそのまま待ちます。
4.「Microsoft フォトレガシ」のダイアログが表示されたら「入手」ボタンをクリックします。「保留中」の時間が長い場合がありますがそのまま待ちます。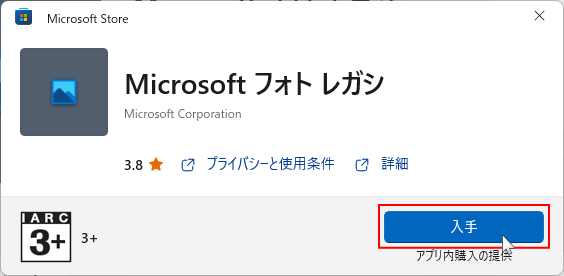 5. ダウンロードが始まるのでそのまま待ち、ボタンが「開く」に変更されれば「フォトレガシ」のインストールは完了です。
5. ダウンロードが始まるのでそのまま待ち、ボタンが「開く」に変更されれば「フォトレガシ」のインストールは完了です。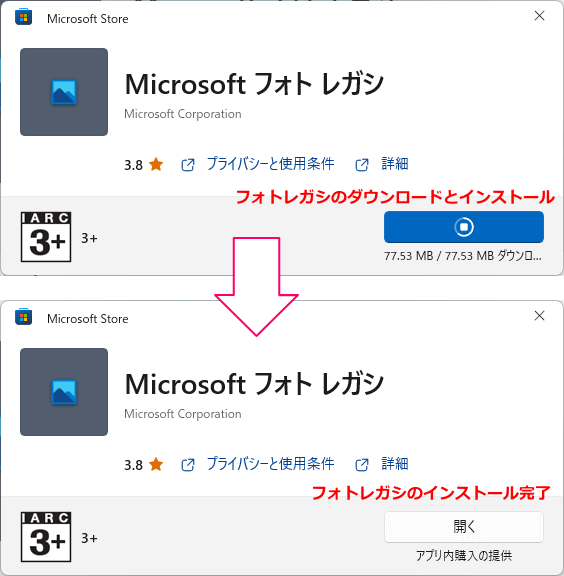
これで、以前のフォトとビデオエディタが使えるようになります。
スポンサーリンク
ビデオエディタと以前のフォトアプリの起動方法
Windows10 フォトレガシの起動方法
Windows10は、スタートメニューから直接起動できます。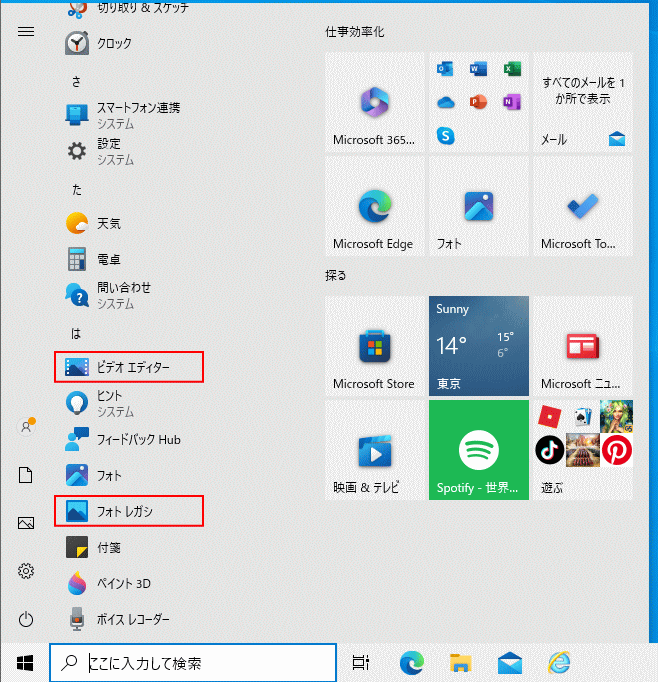
Windows11 フォトレガシの起動方法
Windows11は、スタートメニューの「すべてのアプリ」をクリックして、ビデオエディタと以前のフォトを開くことができます。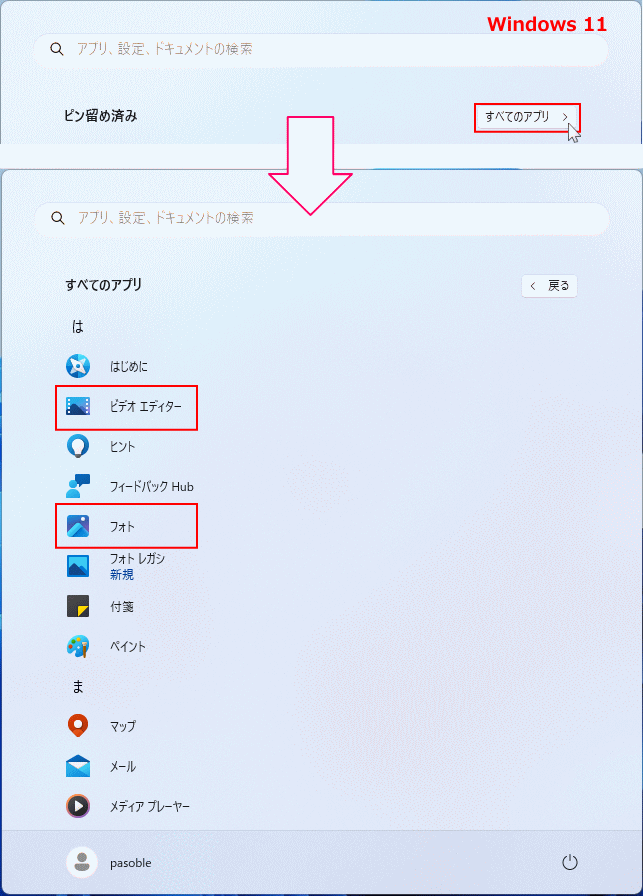
ビデオエディタで動画編集
ビデオエディタは、Windows11もWindows10同じ操作で動画の編集ができます。動画編集の詳しい説明は下記のページで紹介しています。標準アプリ「フォト ビデオエディタ」で動画編集をする
写真や画像を自動で以前のフォトで開く方法
1. 以前のフォトで自動で開くようにする画像を右クリックして「プロパティ」をクリックします。
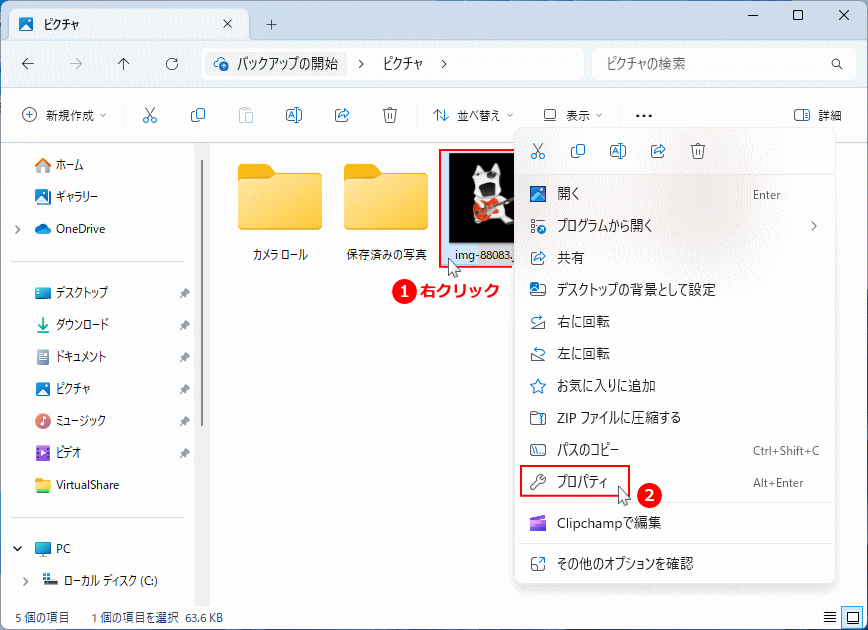 2.「プロパティ」が表示されたら「変更」をクリックします。
2.「プロパティ」が表示されたら「変更」をクリックします。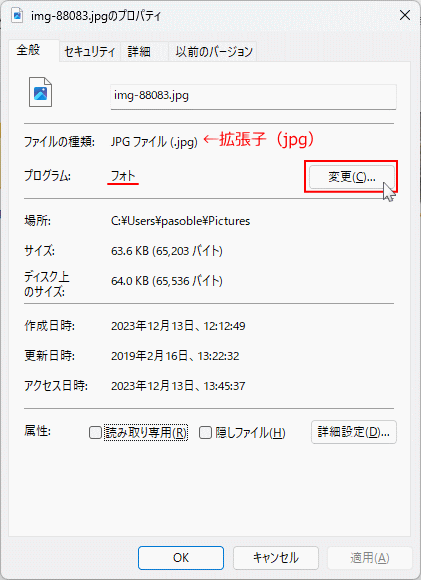 3.「既定のアプリの選択」が表示されたら「フォトレガシ」をクリックし選択して「規定値を設定する」をクリックします。
3.「既定のアプリの選択」が表示されたら「フォトレガシ」をクリックし選択して「規定値を設定する」をクリックします。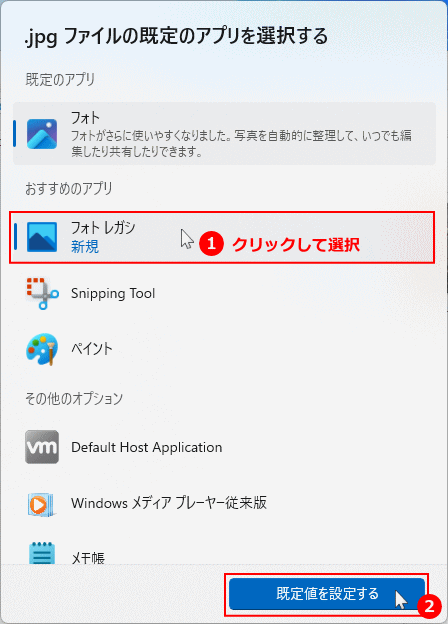 4. プロパティ画面の「プログラム」が「フォトレガシ」になっていれば「OK」をクリックして完了です、今後この種類(拡張子)の画像は自動でフォトレガシで開くようになります。
4. プロパティ画面の「プログラム」が「フォトレガシ」になっていれば「OK」をクリックして完了です、今後この種類(拡張子)の画像は自動でフォトレガシで開くようになります。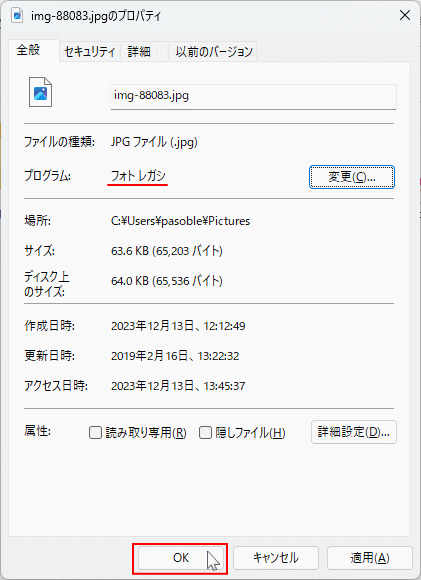
ポイント
画像ファイルの種類は一つではありません。画像の種類は主に「.jpeg(jpg) .png .gif .tiif .bmp .raw .svg」があり、ファイル名の最後尾の「.」の文字列(拡張子)で識別されています。 ここでは、「jpg」を「フォトレガシ」で自動で開く設定を紹介していますが、他の種類の画像も自動でフォトレガシで開くようにするには、拡張子毎に同じ設定が必要になります。 拡張子はよく分からないけど、フォトレガシで開くようにしたいなら、その画像のプロパティを変更しただけで同じ種類のファイルは全て「フォトレガシ」で開くことができるようになります。
スポンサーリンク

