パソコンを安全に使うための10のポイント
公開日
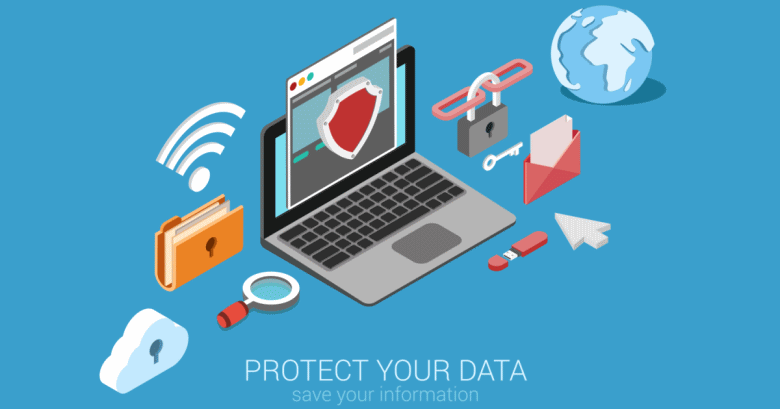
パソコンを安全に使うためのポイント、ウイルス対策やパスワード、バックアップの重要性など、PCの安全対策に関する大切なポイントを紹介しています。これらの内容を実践することで、パソコンをより安全に使用することができます。
このページでは、パソコンを安全に使うための基本的な内容を紹介しています。
目次
1. パスワード設定の重要性
パソコンでパスワードを設定する重要性
パスワードは、パソコンの情報を守る上でとても重要な役割を担っています。パスワードを設定しない(空)の状態で、直ぐにPCが使用できるようにしている場合は危険です。 パスワードを設定することで、ネットを通した不正アクセスで、保存している重要なデータの漏洩やウイルスを仕込むようなハッキングを防ぐ確率が高くなります。 また、パスワードは長く複雑なものほど安全性が高まります。英数字で大小文字を含めるようなパスワードを設定することが推奨です。ネットサービスでのパスワード設定の注意事項
SNS や ショッピングサイトなどの複数のネットサービスで、同じパスワードを使いまわさないよう注意が必要です。事例:
ネットサービスでは、Google や Twitter などのアカウントで手軽にログインできる機能が多くのサービスで提供されいます。
- ネットサービス「A」に、既に作成している別のネットサービス「B」のアカウントでログイン。
- ネットサービス「A」のパスワードを、ログインで使用した別のネットサービス「B」と同じパスワードを設定。
- ネットサービス「A」の微弱性の問題などで、アカウント情報が漏洩。
- もちろん、ネットサービス「A」のユーザーIDは、ネットサービス「B」のメールアドレスなので、ネットサービス「B」に不正アクセスされる。
- ネットサービス「B」に不正アクセスされた結果、アカウントを乗っ取られる自体になってしまう。
- 最悪の場合、総当たりにネットサービスにログインを試され、同じメールアドレスとパスワードでサービスを使用していれば、それらのネットサービスにも不正アクセスされる。
パスワードの安全向上
パスワードは定期的に変更するれば、さらに安全性は向上します。また、たくさんの違うパスワードを管理するのが不安なら、パスワード管理ツールの利用も一つの方法です。2. ウイルス対策ソフト
ウイルス対策ソフトの導入
Windows10/11 なら、ウイルス対策ソフト「Windows Defender」が標準で搭載されていて、通常使用のPCなら問題ありません。 但し、企業または個人でも重要な資料を扱っているパソコンなら、有料のウイルス対策ソフトを導入することを、考慮する必要もあります。ウイルスの感染
ウイルス対策ソフトは、パソコンをウイルスから守るための重要なソフトウェアです。ウイルスに感染すれば、パソコン内のデータ破壊や情報を盗んだり、PCから自動で攻撃する仕掛け加害者になる危険性があります。 ウイルスの中でも「ランサムウェア」に感染すれば、アクセス許可があるファイル(NASや共用も含む)全てを暗号化され、復元するには金銭を支払なければならない超悪質なものもあります。Defender でランサムウェアの対策
Windows標準セキュリティDefenderはランサムウェア対策機能があります。初期値は無効化ですが、有効にすることでフォルダの保護や許可アプリなどの詳細設定が可能になります。
Windows Defender ランサムウェア対策の有効化と設定方法
ウイルス対策ソフトの安全確保
ウイルス対策ソフトは殆ど自動で更新されますが、たまに更新の状態を確認して常に最新の状態に保つことで、更に安全が確保できます。ウイルス対策ソフトの更新チェック
- Windows10 なら 設定の「更新とセキュリティ」
- Windows11 なら設定の「Windows Update」
3. ファイアウォールの設定
ファイアウォールの機能
ファイアウォールとは、インターネットやネットワーク上での通信による、不正アクセスや攻撃など監視してガードする機能です。Windows には標準で、ファイアウォールが搭載されいます。ファイアウォールの役割
ファイアウォールは、ネットワークからの不正アクセスから保護する役割があります。 インターネットからパソコンに侵入する攻撃や、パソコンからインターネット上の悪意のある Web サイトにアクセスすることを制御したりするネット接続による危険性を防御する役割を持っています。ファイアウォールの設定
Windowsのファイアウォールの設定は、コントロールパネルから行うことができます。- タスクバー機能の検索に「コントロール/control」と入力
- 検索結果の「コントロールパネル」をクリックして開く
- 「システムとセキュリティ」をクリック
- 「Windowsファイアウォール」をクリック
- ファイアウォールの、有効/無効を確認して、無効であれば有効に設定します。
プライベートのファイヤーウォール
自宅や会社のLAN内など、内部のみの通信のネットワーク環境で利用する場合に設定するものです。パブリックネットワークのファイヤーウォール
外出先のWi-Fiやインターネットカフェなど、不特定多数の人が利用するネットワーク環境で利用する場合に設定するものです。
4. OSやアプリのアップデート
アップデートの重要性
アップデートによって、OS(Windows や Mac)やアプリの不具合によるセキュリティの脆弱性の問題を修正する重要なアップデートがあります。 その他にも、プログラムのバグ修正や新しい機能が追加されたりします。そのため、自動更新でない場合は定期的にアップデートをチェックして、特にセキュリティ関することならアップデートを実行する事が重要です。アップデートの確認と実行
重要なアップデートは通常では自動で更新されますが、たまにアップデートを確認することがパソコンを使う上での安全対策にもなります。- Windows10 なら 設定の「更新とセキュリティ」
- Windows11 なら設定の「Windows Update」
5. バックアップの重要性
バックアップで安全対策
バックアップはパソコンの安全対策でかなり重要な部分です。 SSD や HDD ディスクは永久に使えることはできず何時こわれるか分からなので、パソコンに保存しているデータは、消失してしまうことがあります。 そのため、重要なファイルやデータはバックアップを取ることが大切です。バックアップの保存場所
バックアップは、パソコン内の別のディスクドライブ、外付けディスクドライブ、ネットワークドライブに手動でコピーして貼付けりバックアップアプリで行う事ができます。 クラウドサービスのストレージなどを利用すれば同期や手動でバックアップを行うこともできますが、容量に制限があり超えれば課金することが必要になります。バックアップの実行
Windows では、システムのバックアップが自動で取れる「システムの復元」機能が搭載されています。 但し、ファイルのバックアップは取れません。ファイルのバックアップを取る場合は、設定した時間ごとにファイル(フォルダー)単位でバックアップを自動行う機能が利用できます。 Mac の場合は、タイムマシーンで丸ごとバックアップが取れる便利な機能があります。Windows のバックアップの設定
■ Windows システムの自動バックアップ
「システムの復元」機能は、ほとんどのPCで有効化されていません。有効化すると Windows のシステム部分のバックアップが自動で作成されます。 正常な状態で動作していた以前の日付を指定して、バックアップから復元を実行する簡単な操作で、難しい Windows の不具合の修正もできる可能性が高くなります。■ Windows ファイルの自動バックアップ
- バックアップを保存するディスクドライブなどを接続
- タスクバー機能の検索に「コントロール/control」と入力
- 検索結果の「コントロールパネル」をクリックして開く
- 「システムとセキュリティ」の「ファイル履歴でファイルのバックアップコピーを保存」をクリック
- ファイル履歴の設定で「オンにする」ボタンをクリック
- 左の設定項目でバックアップ フォルダやバックアップの間隔を設定
Mac のバックアップの設定
- 「システムの環境設定」を開く
- 「Time Machine」をクリック
- バックアップを保存するディスクドライブなどを接続
- 「ディスクの選択」をクリック
- 「バックアップを自動作成」にチェックマークを入れ「有効」にする
6. PC共有の注意点
パソコンを共有した場合のリスク
自分が使用しているパソコン以外の複数の人と共有する場合、意図しない設定から情報の漏洩やセキュリティに対するリスクが発生することがあります。PC共有のリスク回避
共用専用のユーザーアカウントを作成する
複数人でパソコンを共有する場合、本ユーザーではなく共用専用の別ユーザーを作成して、作成したユーザーアカウントで共用するようにします。 これにより、本ユーザーのデータや設定が分離でき、情報漏洩などのリスクを低減することができます。パスワードの設定をする
複数人でパソコンを共有する場合、共有するユーザーアカウントには共有の設定でパスワードを有効にすることが重要です。 パスワードを定期的に変更するれば、更にセキュリティを強化することができます。共有フォルダの設定に注意する
共有フォルダを設定する場合、必要最小限の共有設定にとどめることが大切です。また、共有するファイルやフォルダには機密性の高い情報を含まないように注意しましょう。
7.ブラウザの設定
ブラウザの安全対策
ブラウザは、インターネットに観覧するための重要なアプリです。初期値の設定によっては、セキュリティ上の問題が生じることがあるので、設定の見直しをすることで安全対策ができます。ブラウザの設定についての注意点
ブラウザの自動更新の設定を有効にする
ブラウザの自動更新機能を有効にしておくことで、ブラウザの微弱性が発見された場合修正プログラムが適用され、発見された脆弱性を悪用した攻撃から防御することができます。クッキーを制限する
ブラウザはWebサイトの要求により、観覧履歴など取得できるものをクッキーと言われるファイルに保存しています。 悪意のあるWebサイトからのクッキーを防ぐため、ブラウザの設定でクッキーの制限を設定することもブラウザの安全対策になります。不要なアドオンをインストールしない
ブラウザには、便利に利用できるようになるなどの、色々なアドオンが第三者から提供されています。 しかし、これらのアドオンに脆弱性などが発生した場合は、アドオンの発行者の提供を待つしかありません。必要の無いアドオンや信頼度が引くアドオンはインストールしないようにしましょう。
8. 不審なサイトに注意する
不審なサイトの危険性
不審なサイトにアクセスすると、ウイルスやスパイウェアなどのマルウェアに感染したり、なりすまし偽のWebサイトにより個人情報が盗まれたりする可能性があります。不審なサイトのアクセスに注意すること
同じように見えるが少し変なサイト
このようなWebサイトにアクセスした場合、フィッシング詐欺の可能性があるので、要求された情報の入力や、それなりの文面での誘いにのらないように注意してください。 信頼のおける検索エンジンを利用して、目的のサイトを探してからアクセスし直すようにしましょう。ポップアップ(ダイアログ)の表示
何度もポップアップが表示されるようなサイトは、危険なウイルスやスパイウェアを含む可能性があるため、ブラウザ自体を閉じるか、「X」アイコンで閉じれる場合はクリックして消してください。ダウンロードリンク
何気なく怪しいダウンロードリンクをクリックしてしまうと、危険なプログラムをダウンロードしてしまう可能性がります。 ダウンロードしてしまってもクリックすることはしないでください。とにかく、不審と思われるようなダウンロードリンクをクリックしないように注意しましょう。
9. 不審なメールやスパムメールに注意する
スパムメールの危険性
スパムメールは、不特定多数の人に送られる迷惑メールのことです。スパムメールには、マルウエアやウイルス感染が多く仕込まれています。 また、銀行やショッピングサイトから外部から不審なアクセスがあったなどの、いかにもそれらしく注意を促す内容でサイトに誘導して、パスワードやクレジットカードの情報などをだまし取る「フィッシング(なりすまし)詐欺」がありとても危険です。これは上述の「不審なサイト」と同じです。スパムメールに注意すること
スパムメールを受信した場合は、開封せず削除すのが得策ですが判断が難しい部分もあります。不審なメールを開府した場合
- 本文にある「リンク先」や「ボタン」を絶対にクリックしない。利用している銀行名やサイト名が同じでも、内容をよく見てください。かならず腑に落ちない点が見つかります。
- 添付ファイルがある場合は全体に開かない
10. 不審なファイルに注意する
不審なファイルの危険性
いつの間にか見覚えの無い名前のファイルや圧縮ファイルを発見した場合は、知らずにWebサイトやメールからダウンロードされたものがあります。 または悪意のある無料アプリなどで、インストールした際に故意に作成されることもあります。 特にドキュメントやダウンロード、ピクチャーフォルダなどに、見覚えの無い不審なファイルがあるなら、ウイルスやマルウェア、スパイウェアなどの悪質なプログラムやドキュメントなどの可能性も否定できません。不審なファイルへの対処法
ウイルス対策ソフトが最新の状態に更新され正常に動作しているのであれば、ファイルを開いたり圧縮ファイルを解凍した際に処理してくれます。 但し、100%の確率で処理される訳ではありません。先ずは、ウイルス対策ソフトが正常に動作しているか確認してください。 正常に動作しているようなら、ファイルの作成日時を見て、その時に何をしたかよく思い出してから実行するか決めてください。 もし、必要が無いファイルなどであれば削除するのが一番の対処法です。スポンサーリンク

