USBメモリにパスワードを設定して暗号化する BitLocker Windows
最終更新日
Windows 11/10/8 では、Pro や Enterprise などの上位エディションで BitLocker(ドライブ暗号化機能)が搭載されていて、USBメモリにパスワードを設定することができます。
このページでは、BitLocker でUSBメモリにパスワードを設定する方法を、主にWindows11を使用して紹介しています。
※ Home 版ではパスワードの設定はできません。
目次
USBメモリにパスワードを設定する
USBメモリにパスワードを設定すれば、USBメモリを開くときにパスワードが分からないと、中身を見れないように暗号化することができますです。ただし、BitLocker でパスワードを設定したUSBメモリは、Windows 以外では使用できなくなります。
データが入っている、USBメモリにパスワードを設定してもデータは削除されませんが、安全のためにもUSBメモリの中身をパスワードを設定する前にバックアップを作成するようにしてください。
BitLocker で USBメモリにパスワードの設定と暗号化
1. パソコンにパスワードを設定する「USBメモリ」を接続して、認識されていることを確認します。
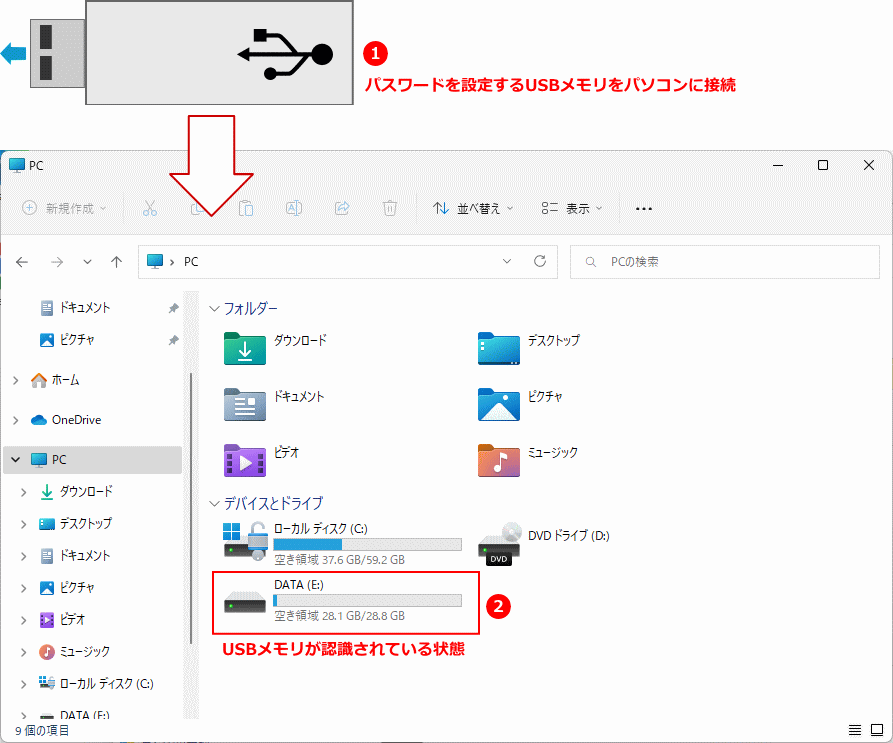 2. コントロールパネルを開きます。Windows11/10は検索から、8はメニューからコントロールパネルを開けます。
2. コントロールパネルを開きます。Windows11/10は検索から、8はメニューからコントロールパネルを開けます。Windiws 11/10
- キーボードの「Windows」キーを押した後に、「control」と押します。
- 検索画面が表示されたら、「コントロールパネル」をクリックします。
 Windiws 8.1
Windiws 8.1- キーボードの「Windows」と「x」キー押します。
- メニューが表示されたら「コントロールパネル」をクリックします。
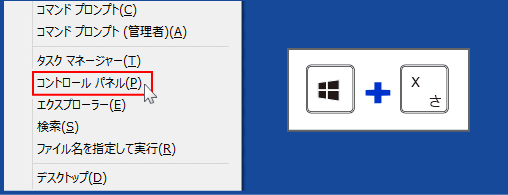 3.「システムとセキュリティ」をクリックします。
3.「システムとセキュリティ」をクリックします。 4.「BitLocker ドライブ暗号化」をクリックします。
4.「BitLocker ドライブ暗号化」をクリックします。
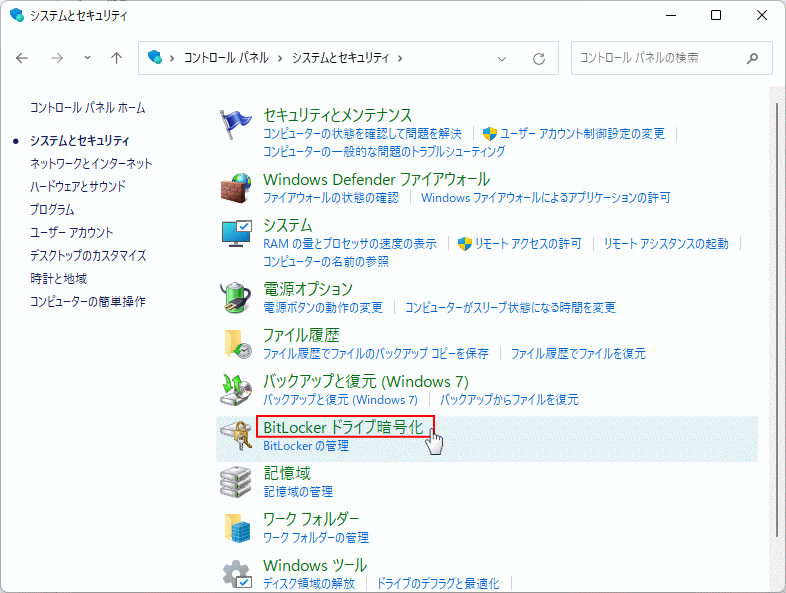 5.「リムーバブル データ ドライブ」にある、パスワードを設定するUSBメモリのアイコン横にある「BitLocker を有効にする」をクリックします。
5.「リムーバブル データ ドライブ」にある、パスワードを設定するUSBメモリのアイコン横にある「BitLocker を有効にする」をクリックします。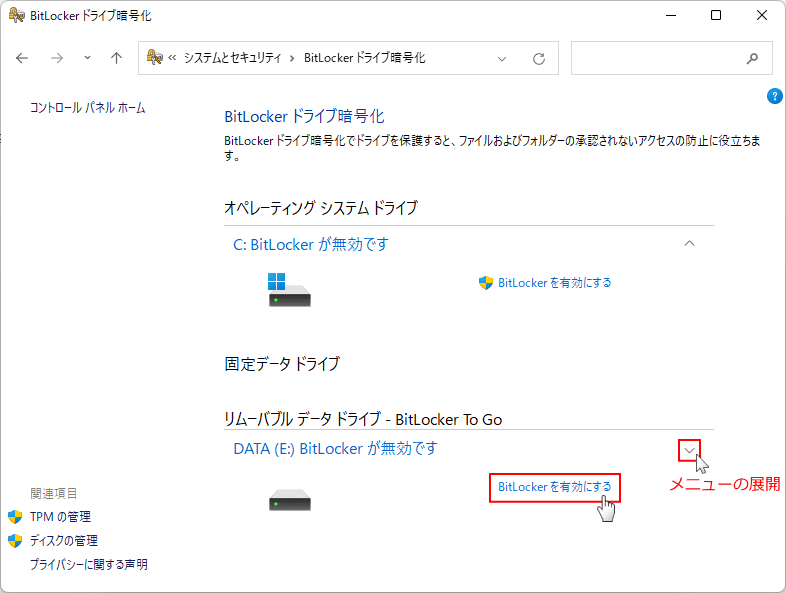
アイコンが表示されていない場合は、メニューの展開アイコンをクリックしてください。 6. BitLocker が起動するのでそのまま待ちます。
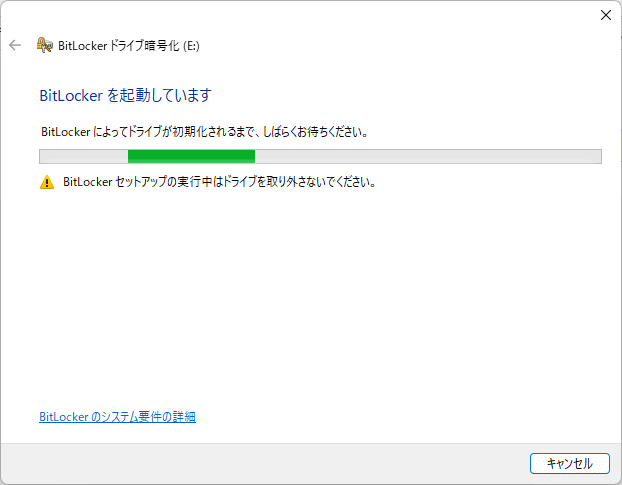 7. 「このドライブのロック解除方法を選択する」で、「パスワードを使用してドライブのロック解除する」を選択して、パスワードと確認用パスワードを入力して「次へ」をクリックします。
7. 「このドライブのロック解除方法を選択する」で、「パスワードを使用してドライブのロック解除する」を選択して、パスワードと確認用パスワードを入力して「次へ」をクリックします。
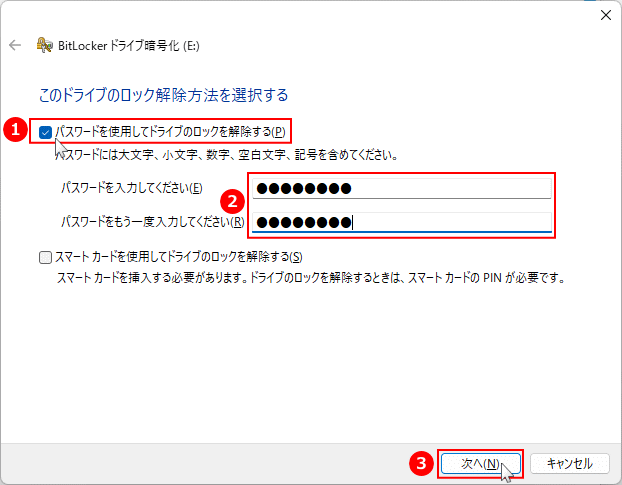
暗号化の回復キーの確認や保存はできますが、パスワードの部分はできないのでパスワードを忘れないようにしてください。 9. 「回復キーのバックアップ方法を指定してください」と表示されるので、好きな方法を選択してください。バックアップが完了したら「次へ」をクリックします。
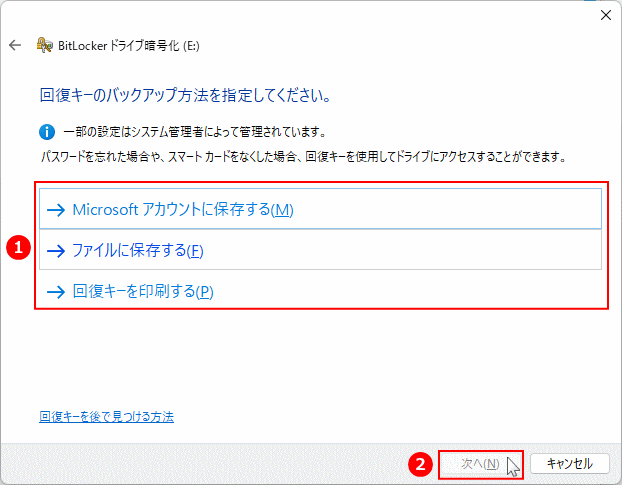
- Microsoftアカウントに保存する
Microsoftアカウントのデバイスの管理ページに保存します。Microsoft アカウントにサインインしていることが必要です
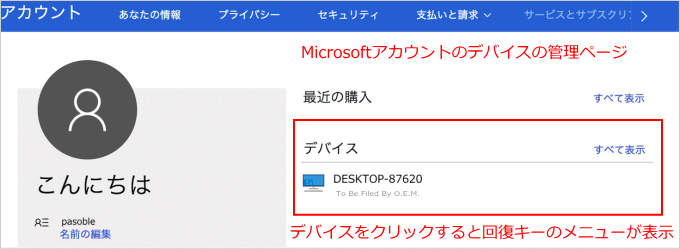
- ファイルに保存する
USBメモリ以外の、暗号化されていないディスクやUSBメモリに保存します。
回復キーを保存したサンプル図
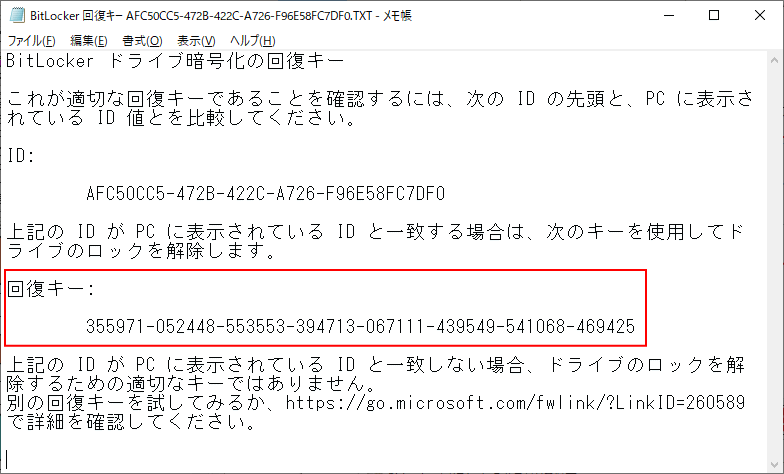
- 回復キーを印刷する
回復キーをプリントアウトします。
USBメモリのパスワードを忘れても、回復キーがあればパスワードを解除できるので、バックアップはとても重要な操作です。
10.「ドライブを暗号化する範囲の選択」が表示されたら、内容を確認してどちらか1つを選択して「次へ」をクリックします。USBメモリの中身が空でも、ファイルなどを追加すると暗号化されるので、通常は「使用済みの領域のみ暗号化する」を選択します。
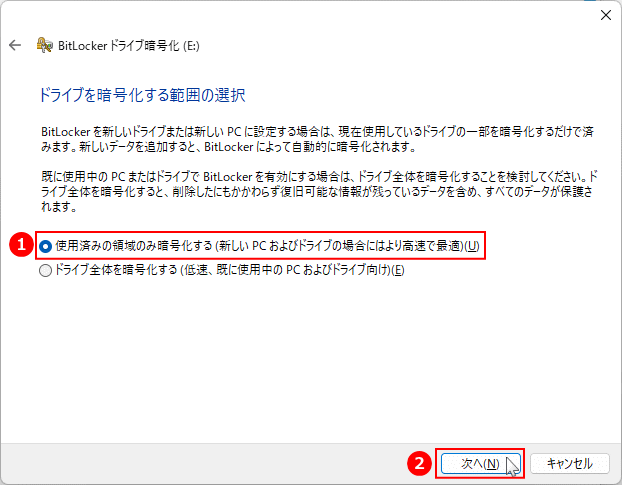 11.「使用する暗号化モードを選ぶ」が表示されたら、USBメモリなので「互換モード」を選択して「次へ」をクリックします。
11.「使用する暗号化モードを選ぶ」が表示されたら、USBメモリなので「互換モード」を選択して「次へ」をクリックします。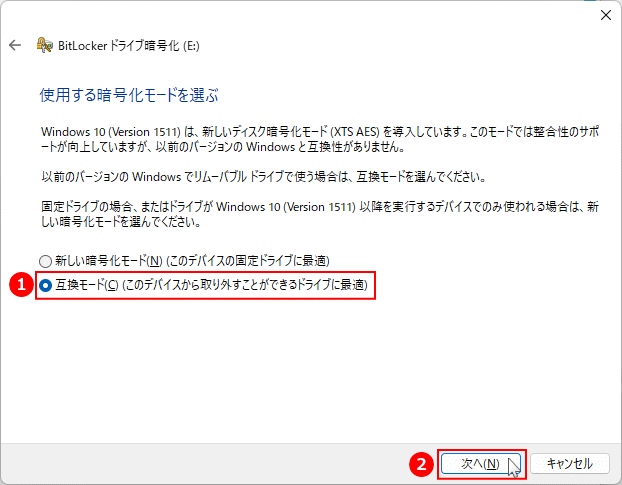 12.「このドライブの暗号化する準備はできましたか?」と表示されたら「暗号化の開始」をクリックします。
12.「このドライブの暗号化する準備はできましたか?」と表示されたら「暗号化の開始」をクリックします。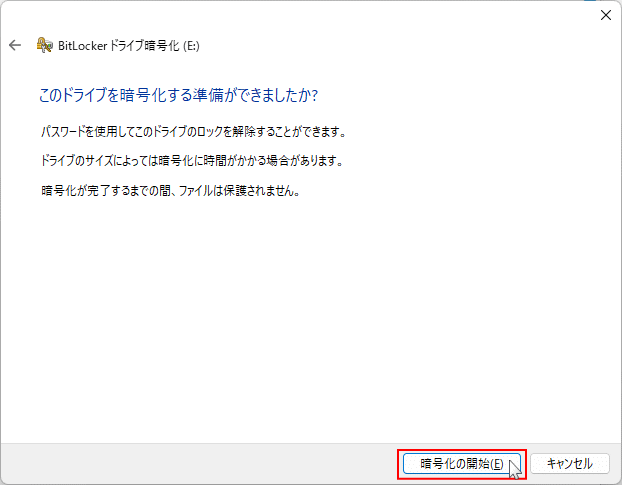 13. 暗号化が開始します。時間がかかる場合がありますが、暗号化中にUSBメモリを取出すと、ファイルが破損する恐れがあるのでそのまま待ちます。
13. 暗号化が開始します。時間がかかる場合がありますが、暗号化中にUSBメモリを取出すと、ファイルが破損する恐れがあるのでそのまま待ちます。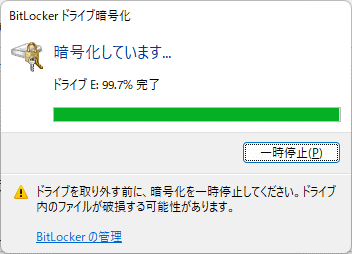 14.「… 暗号化が完了しました。」と表示され「閉じる」をクリックすれば、USBメモリのパスワードの設定は完了です。
14.「… 暗号化が完了しました。」と表示され「閉じる」をクリックすれば、USBメモリのパスワードの設定は完了です。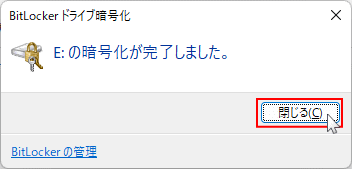
USBメモリのパスワード設定完了の確認
- 「BitLocker が無効です」が「BitLocker が有効です」に変わり、展開アイコンをクリックすると、操作メニューが表示されます。
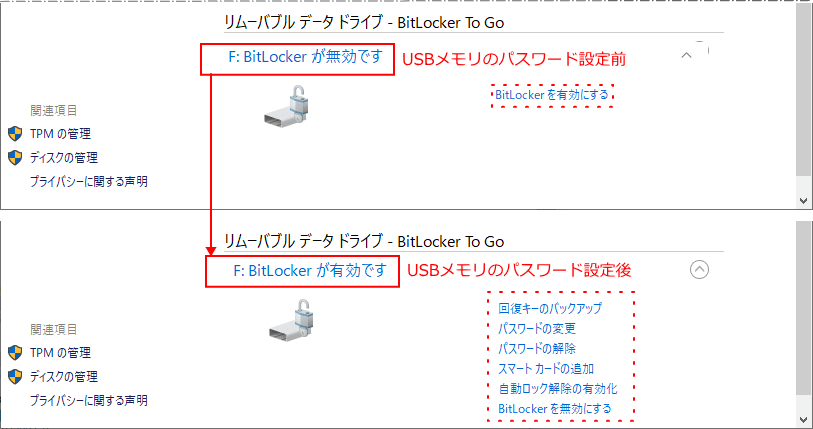
- エクスプローラーの「PC」に表示されている、USBメモリのアイコンに鍵マークが追加されています。
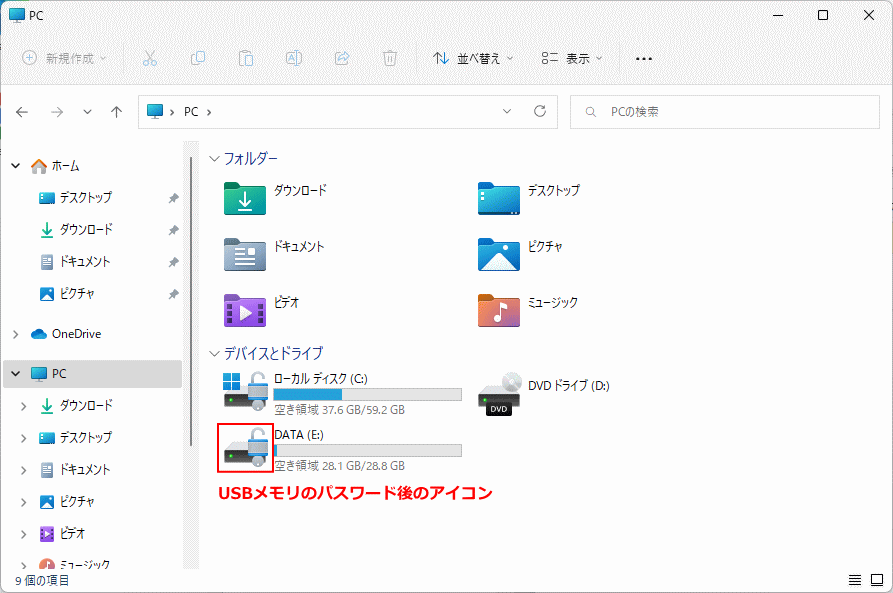
スポンサーリンク
パスワードを設定したUSBメモリのロックを解除する
USBメモリをパソコンに接続するたびにパスワードの入力でロックを解除するか、パソコンにパスワードを保存させて、パスワードの入力を省略してロックを解除する、2つの方法があります。PCにパスワードを保存してUSBメモリのロックを自動解除
この設定は、パスワードを保存したパソコンのみに有効で、他のパソコンにUSBメモリを接続すると、パスワードの入力なしではロックを解除することはできません。 1. USBメモリのアイコンをダブルクリックすると、パスワードの入力画面が表示されます。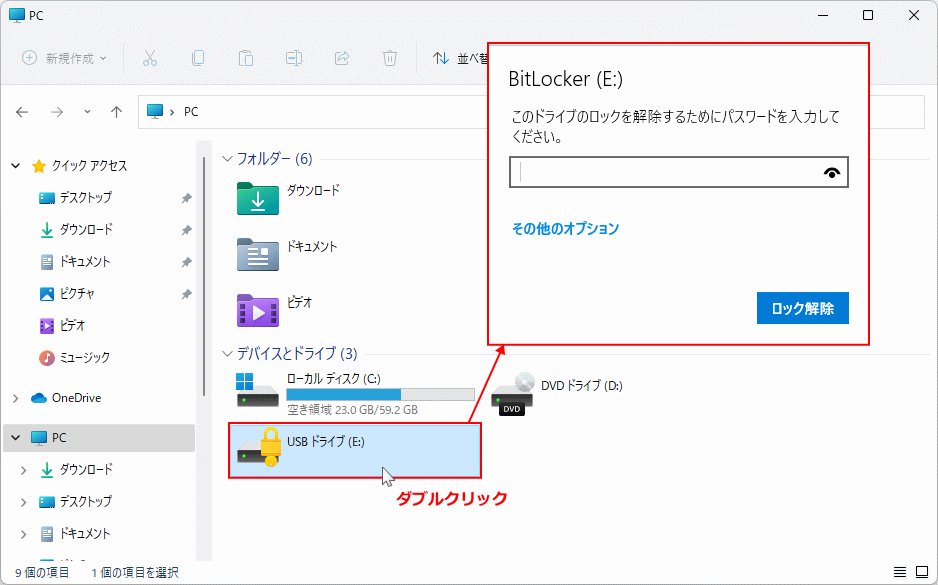 2. パスワードの入力画面で「その他のオプション」をクリックします。
2. パスワードの入力画面で「その他のオプション」をクリックします。
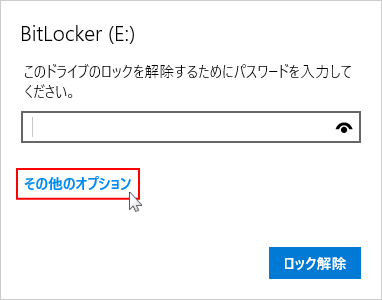 3.「この PC で自動的にロックを解除する」をクリックして、チェックマークを付け選択状態にします。
3.「この PC で自動的にロックを解除する」をクリックして、チェックマークを付け選択状態にします。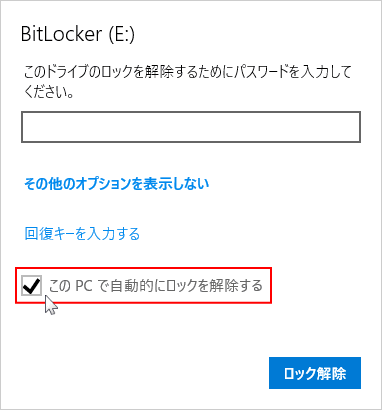 4. パスワードを入力して「ロック解除」ボタンをクリックすれば完了です。
4. パスワードを入力して「ロック解除」ボタンをクリックすれば完了です。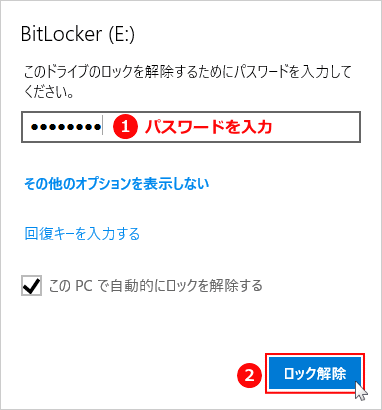
上記の方法以外にも、既にパスワードを入力してロックが解除されている場合は、下記の「自動ロック解除の無効化」の説明(3)にある、「自動ロック解除の有効化」をクリックすれば、パスワードを保存させることができます。
PCに保存したスワードを削除する(自動ロック解除の無効化)
パソコンに保存した USBメモリのパスワードの削除すると、次回接続にはパスワードの入力なしでは、開くことができなくなります。 1. コントロールパネルの 「BitLocker ドライブ暗号化」を開きます。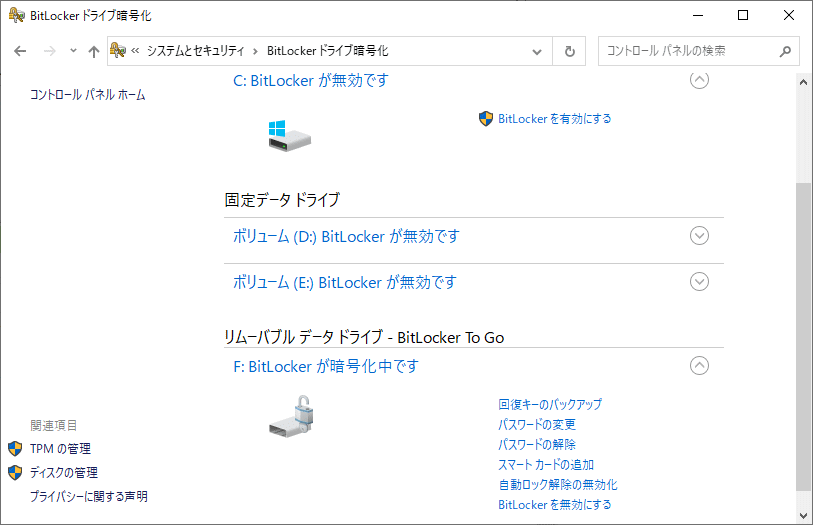 2. パスワードを保存したUSBメモリのメニューにある、「自動ロック解除の無効化」をクリックして、項目が「自動ロック解除の有効化」に変われば、パスワードの削除は完了です。
2. パスワードを保存したUSBメモリのメニューにある、「自動ロック解除の無効化」をクリックして、項目が「自動ロック解除の有効化」に変われば、パスワードの削除は完了です。メニューがない場合は、USBメモリのドライブ名の右端にある展開アイコンをクリックするれば表示できます。
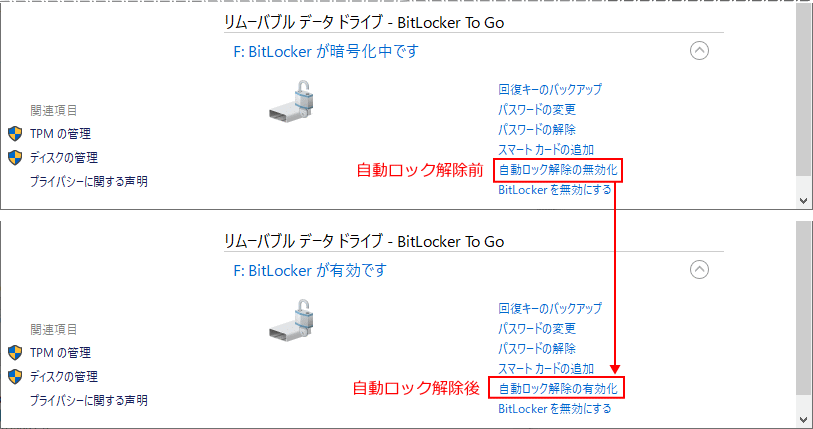
「自動ロック解除の有効化」をクリックすれば、USBメモリを自動でロック解除に戻すことができます。
USBメモリを開くときに常にパスワードを要求する
1. USBメモリのアイコンをダブルクリックすると、パスワードの入力画面が表示されます。
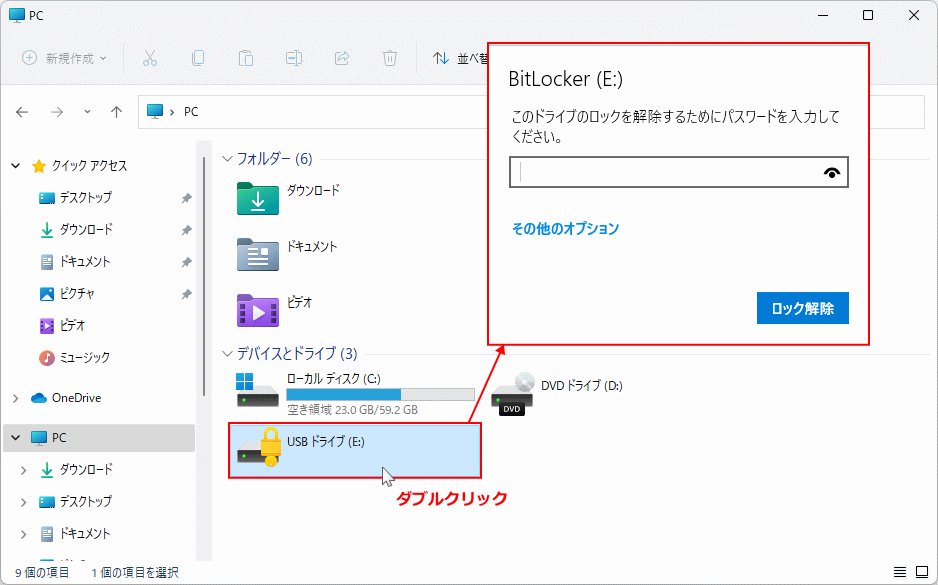 2. パスワードを入力して「ロック解除」ボタンをクリックして、ロックを解除します。
2. パスワードを入力して「ロック解除」ボタンをクリックして、ロックを解除します。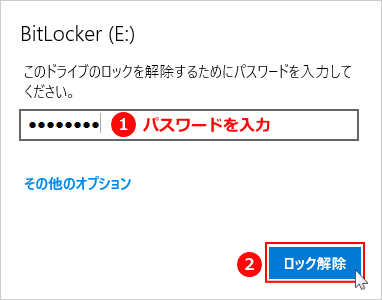 これが最も安全な使用方法です。
これが最も安全な使用方法です。
USBメモリのパスワードを変更する
パスワードを変更する前に、USBメモリのロックを解除しておきます。 1. コントロールパネルの 「BitLocker ドライブ暗号化」を開きます。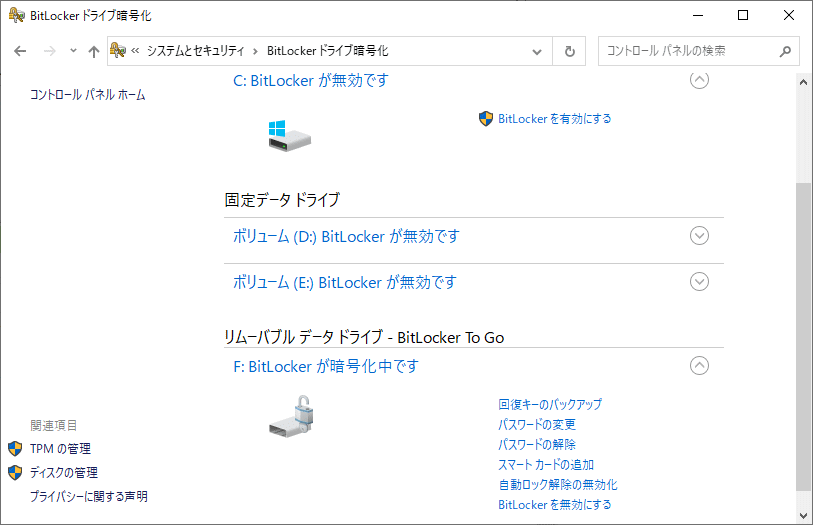 2. パスワードを設定した、USBメモリにあるメニューの「パスワードの変更」をクリックします。
2. パスワードを設定した、USBメモリにあるメニューの「パスワードの変更」をクリックします。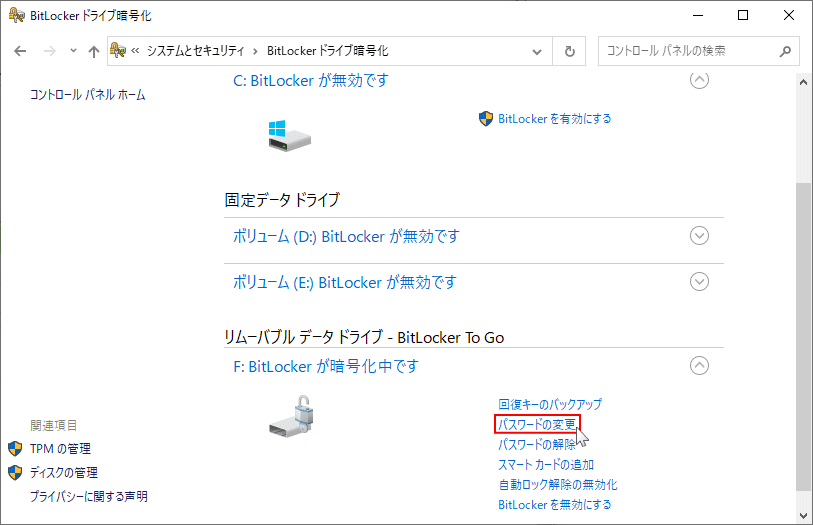
メニューがない場合は、USBメモリのドライブ名の右端にある展開アイコンをクリックするれば表示できます。 3. パスワードの変更画面が表示されたら、現在の(古い)パスワードを入力し、新しパスワードと確認用のパスワードを入力したら「「パスワードの変更」をクリックします。
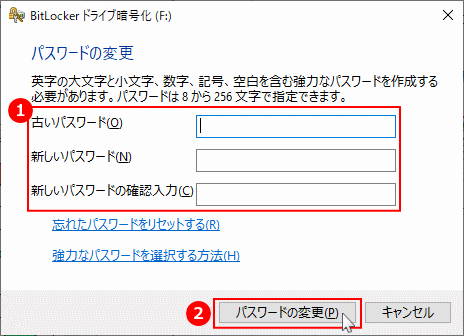 4. パスワードの入力が終了したらをクリックして、「パスワードが正常に変更されました」と表示されれば完了です。
4. パスワードの入力が終了したらをクリックして、「パスワードが正常に変更されました」と表示されれば完了です。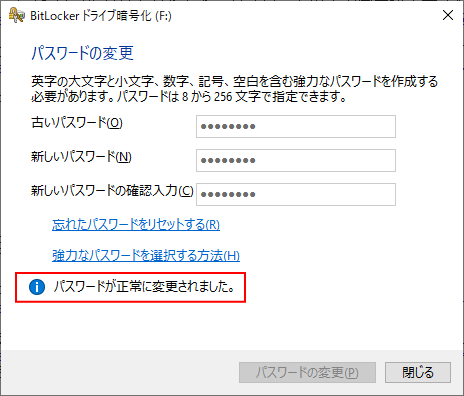
パスワードの変更画面の下部の表示されている機能の説明
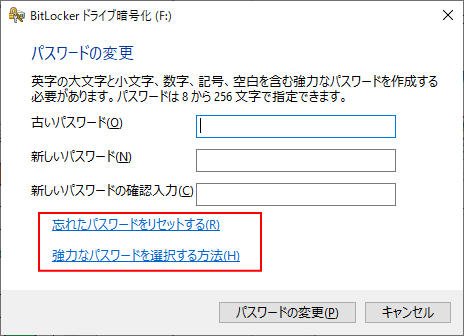
忘れたパスワードをリセットする
パスワードの変更と同じで、パスワード解除(リセット)して、パスワード無しでUSBメモリを使用できるように、するものではありません。 「自動ロック解除」を有効にしていて、現在のパスワードを忘れた時に使用するのに便利な機能です。強力なパスワードを選択する方法
こちらをクリックすると、ブラウザが開き Microsoft Bing の検索にて「強力なパスワードを作成する方法」の検索結果が表示されるだけです。USBメモリの暗号化を無効にしてパスワードを解除する
暗号化を無効化する前に、USBメモリのロックを解除しておきます。パスワードを忘れて解除できない場合は、次項の「USBメモリのパスワードを忘れた時の解除方法」をみてください。 この操作は、暗号を無効化してUSBメモリに設定したパスワードのロックを解除します。無効化後はパスワード無しで、USBメモリを使用することになります。 1. コントロールパネルの 「BitLocker ドライブ暗号化」を開きます。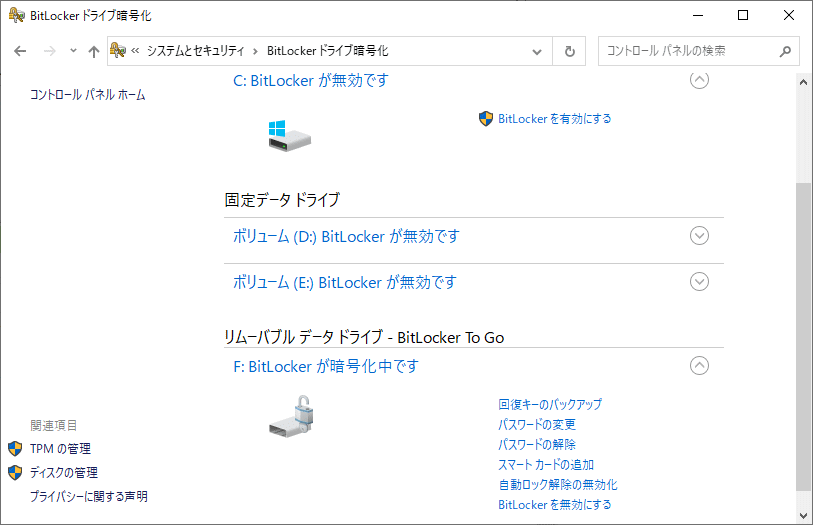 2. パスワードを設定した、USBメモリにあるメニューの「BitLocker を無効にする」をクリックします。
2. パスワードを設定した、USBメモリにあるメニューの「BitLocker を無効にする」をクリックします。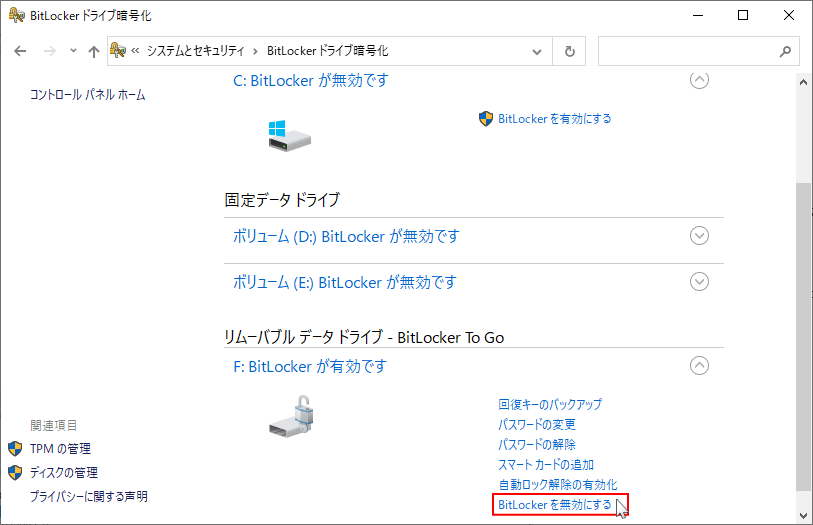
メニューがない場合は、USBメモリのドライブ名の右端にある展開アイコンをクリックするれば表示できます。 3. BitLocker を無効にする画面が表示されたら、「 BitLocker を無効にする」をクリックします。
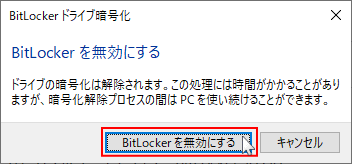
4. USBメモリの表示が「…暗号の解除中です」と表示が変わるので、そのまま待ちます。
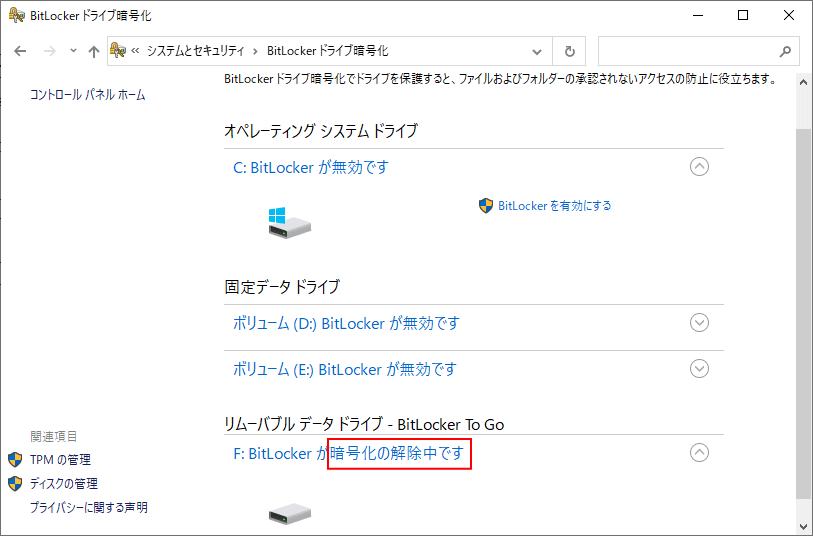 5. USBメモリの表示が「…無効です」と表示が変わるれば、暗号化とパスワードの無効化は完了です。
5. USBメモリの表示が「…無効です」と表示が変わるれば、暗号化とパスワードの無効化は完了です。
USBメモリのパスワードを忘れて操作できない時の対処法
USBメモリに設定したパスワードが分からなくなり、ロックを解除や無効化の操作ができないときは、回復キーがあれば解決できます。回復キーでUSBメモリの暗号化やパスワードを解除する
パスワードを忘れてUSBメモリのロックを解除できない場合は、回復キーがあるならUSBメモリのロックを解除することができます。 1. USBメモリのアイコンをダブルクリックすると、パスワードの入力画面が表示されます。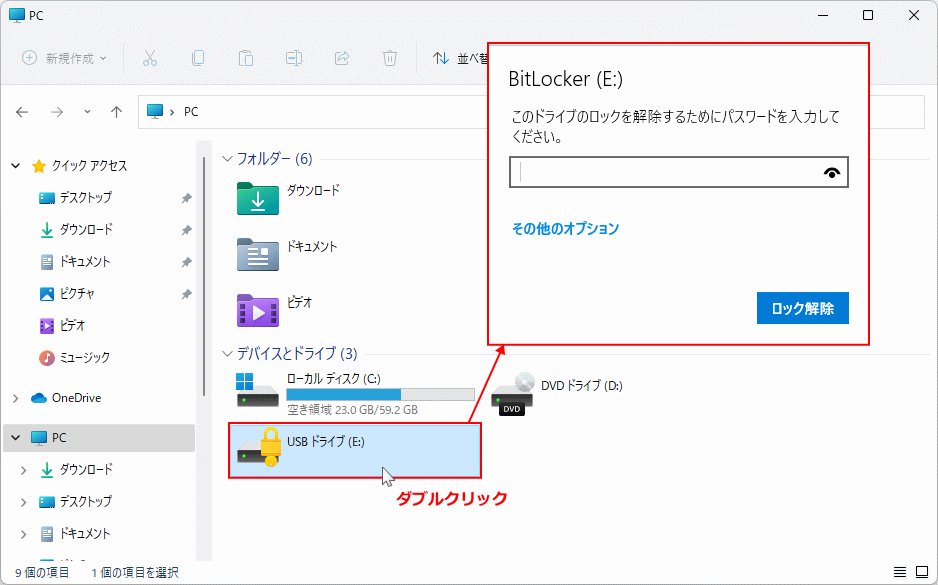 2. パスワードの入力画面で「その他のオプション」をクリックします。
2. パスワードの入力画面で「その他のオプション」をクリックします。
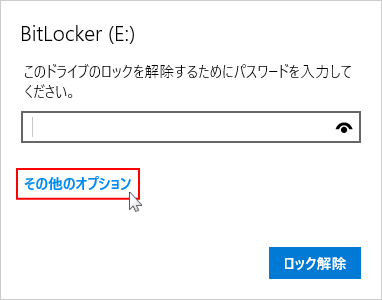 3.「回復キーを入力する」をクリックします。
3.「回復キーを入力する」をクリックします。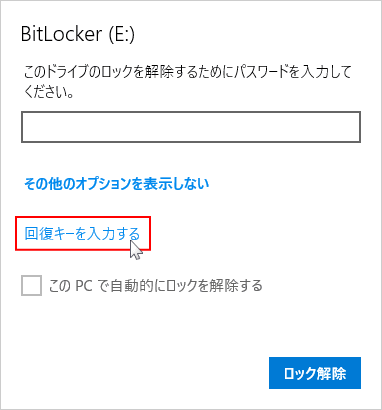 3.回復キーを入力して「ロック解除」をクリックします。
3.回復キーを入力して「ロック解除」をクリックします。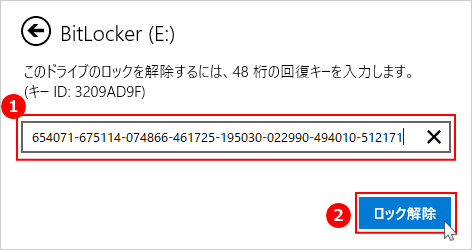 4. 再暗号化が始まった場合は、そのまま待ちます。「暗号化が完了しました」と表示された「閉じる」をクリックします。
4. 再暗号化が始まった場合は、そのまま待ちます。「暗号化が完了しました」と表示された「閉じる」をクリックします。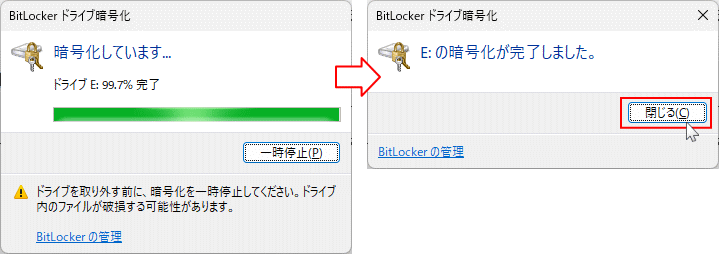
これで、USBメモリのロックの解除は完了です。 5. 回復キーによるUSBメモリのロック解除後の設定 暗号化を無効化する場合
暗号化もパスワードも無効化したい場合は、ロック解除済みなので上記の USBメモリのパスワードを解除して暗号化を無効 を、実行することができます。 このままUSBメモリを使用する場合
ここまでの操作で、USBメモリのロックは解除されているので中身のファイル操作などができます。そのまま使用するのであれば、上述のUSBメモリのパスワードを変更するにある「忘れたパスワードをリセットする」でパスワードを設定します。
回復キーが分からない
どうしても回復キーが分からない場合は、回復キーが見つかるまでUSBメモリをそのままにしておくか、中身のデータが必要なければ、フォーマットして新たな状態でUSBメモリを使用できるようにすることができます。 USBメモリのフォーマット フォーマットとは、ディスクドライブやメディアなどのUSBメモリの中身を全て削除します。 1. パスワードを設定した、USBメモリを右クリックしたメニューの「フォーマット」をクリックします。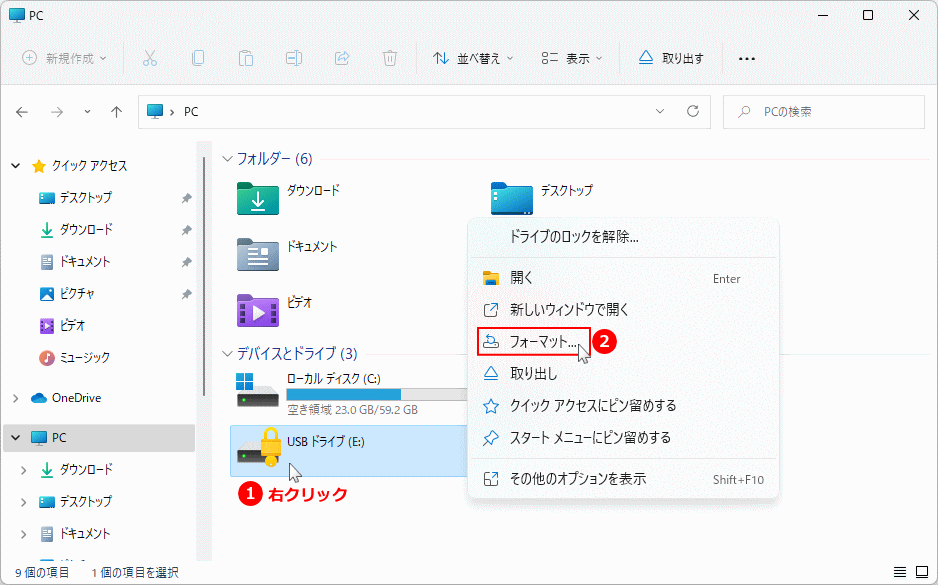 2. フォーマットの操作画面が表示されたら「フォーマット」をクリックします。「フォーマットが完了しました」表示されたら「OK」をクリックします。
2. フォーマットの操作画面が表示されたら「フォーマット」をクリックします。「フォーマットが完了しました」表示されたら「OK」をクリックします。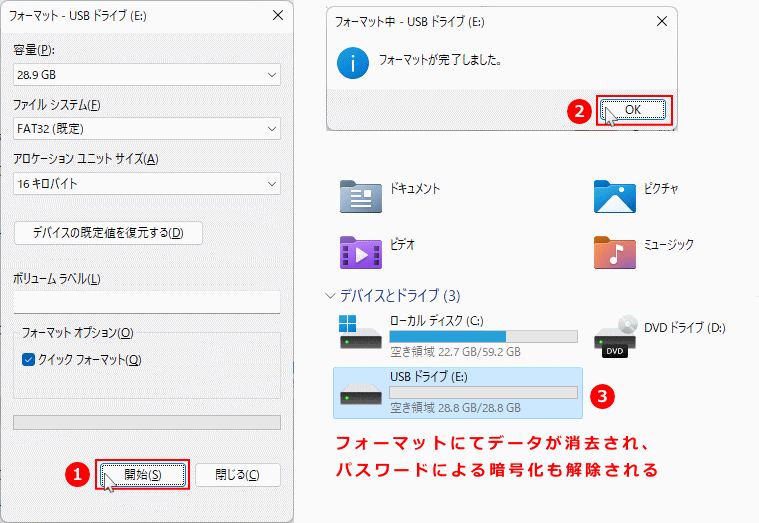
パスワードを設定していた、USBメモリの鍵のアイコンが消え、空き容量が100%に変われば、回復キーが分からない USBメモリのフォーマットは完了です。
BitLockerでパスワード設定したUSBメモリが開かない時の対処法
スポンサーリンク

