OneDrive を使用するのに知っておくべき5つの注意事項
公開日
OneDrive は Microsoft が提供するクラウドストレージです。Windows 10/11 には OneDrive が標準で搭載されている便利なツールです。しかし、OneDrive を利用するには注意すべきことがあるので、基本的な事を理解した上で使うようにしましょう。 このページでは、OneDrive の注意事項や安全に使用する為に知っておくべきことを紹介しています。
目次
1. OneDriveのインストールに関して注意する事
OneDrive は、Windows 10/11 には標準でインストールされていますが、初期化などでインストールされていない場合は、「Microsoft Store」アプリを開いて OneDrive をインストールすることができます。
OneDriveのバージョンとシステム要件の確認
新たに OneDriveをインストールする場合、まず使用している Windows のバージョンに合わせた OneDriveのバージョンを確認します。バージョンが最新であることを確認することで、最新の機能やセキュリティが向上します。 OneDriveは、使用する Windows のバージョンや使用方法によって、システム要件が異なる場合があるので、OneDrive公式のシステム要件を確認してください。OneDrive インストールでセキュリティ対策ソフトに注意
OneDriveのインストール時に、Windows 標準セキュリティソフト以外のセキュリティ対策ソフトが OneDriveのインストールを妨げる場合があるので、一時的にセキュリティ対策ソフト無効にして OneDrive をインストールするようにします。OneDriveのアップデートに関する注意事項
インストールされている OneDriveを最新の状態に保つためには、定期的なアップデートが重要です。- OneDriveの自動アップデートを確認: OneDriveは通常、自動的に最新バージョンにアップデートされます。自動アップデートを実行する場合は設定が有効になっているか確認します。
- 手動で OneDriveをアップデートする場合、Microsoft store を起動しアップデートを実行すれば、OneDriveが最新バージョンに更新されます。
Microsoft Store アプリの手動アップデートとインストール
スポンサーリンク
2. OneDrive の同期に関して注意する事
OneDriveを同期する際には、設定方法や同期エラー、同期するフォルダの選択に注意するようにしてください。
OneDrive 同期の保存での注意
OneDrive内に保存したファイルやフォルダなどのデータは、基本的にパソコンには保存されません。 インターネットに接続できない状態では、観覧や編集することはできません。 パソコンに保存したい場合は、下記の手順で操作すれば可能です。OneDrive の同期でパソコンに保存する手順
- ファイルやフォルダをクリックし選択状態します
- 選択状態になれば右クリックます
- メニューが表示されたら「このデバイス上に保存する」をクリック
- 再度クリックして選択状態にし、ステータスバーに「このデバイス常に使用可能」と表示されていれば、パソコンに保存する設定は完了
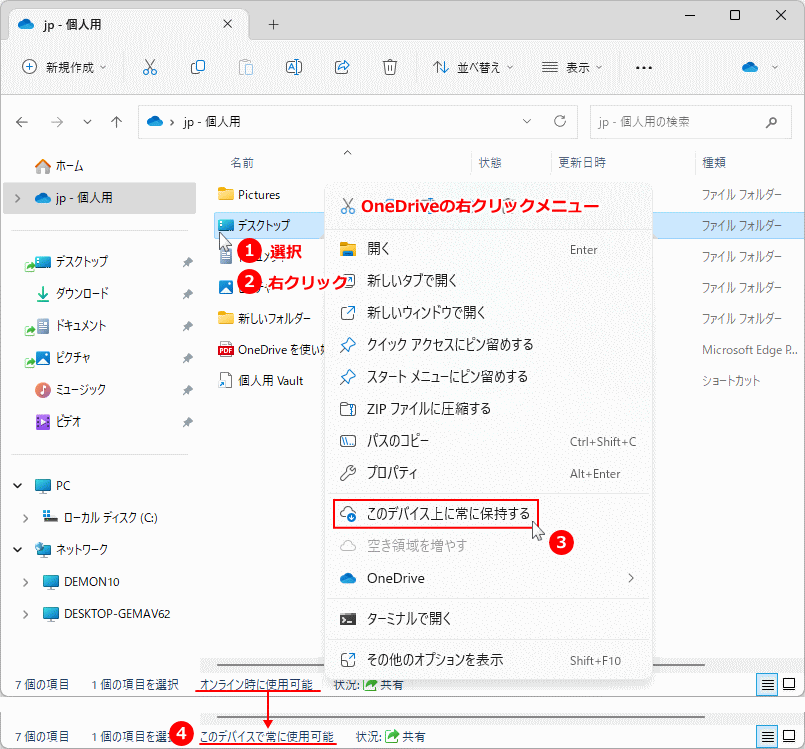
OneDrive 同期の設定方法
- OneDriveを起動して、Microsoftのアカウントでサインインします。
- 「設定」または「オプション」を選択し、同期の設定を開きます。
- 同期するフォルダを選択します。初期値では「ドキュメント」「デスクトップ」「ピクチャ」が選択されていますが、同期するフォルダやファイルを追加することもできます。
- OneDrive の同期設定を確認し、必要なオプション「ファイルの保存方法や同期の頻度など」を選択します。
- 設定が完了したら「適用」または「保存」をクリックして、設定を保存します。
OneDrive 同期時の注意点
- 同期はインターネット接続が必要です。一定期間オフラインで利用する場合は、事前に同期を完了させておくことが推奨です。
- OneDrive の同期エラーが発生した場合は、エラーメッセージを確認して対処します。一時的な同期エラーなら、ネットワークの問題やファイルの競合などが原因の可能性もあります。
OneDrive の容量に注意
OneDrive のストレージ容量(無料は5GB)を超えるファイルは同期されないので、容量を確認してデータを整理します。 容量が不足しても、同期済みデータは削除されず「ダイアログによる容量不足」の通知が表示されるので、その時に整理することが可能です。5GB以上の容量が必要なら、有償で変更することもできます。OneDrive 同期エラーでの確認と対処法
OneDriveの同期エラーが発生した場合には、ネット接続や利用不可のファイル名を使用していないかの確認、OneDriveの再起動、またはアップデートや再インストールで対処できるか試してみます。- ネット接続を確認します。インターネット接続が安定していない、またはネット接続が正常かどうかを確認します。
- OneDriveを再起動すれば、同期の問題を対処できる場合があります。
- ファイルやフォルダ名に使用できない文字や記号が含まれていないか確認します。一部の文字や記号は、OneDriveの同期ができなくなる可能性があります。
- ファイルやフォルダが、他のプロセス(アプリ)によって使用(ロック)されている場合は、そのアプリの終了などで再試行します。
- OneDriveを最新バージョンにアップデートします。既に最新バージョンなら、最終手段として、OneDriveの再インストールで対処できる場合がありますが、再インストール前には「OneDrive の中のデータ」は全てバックアップを取っておくことが必要です。
OneDrive の一時ファイルをクリア
OneDriveの一時ファイルをクリアします。OneDriveアプリの一時ファイルを削除することで、同期エラーが解消される場合があります。- OneDriveを閉じて同期を終了します。
- 「エクスプローラー」を開きます。
- アドレスバーに「%localappdata%\Microsoft\OneDrive\」と入力し、キーボードのEnterキーを押します。
- フォルダの中にある「OneDrive.tmp」や「OneDriveTelemetryCache」などの一時ファイルを削除します。
- OneDriveを起動して、同期ができるか確認します。
3. OneDrive の安全対策に注意する事
OneDriveの同期以外にも、Webサイトで同期したデータをダウウンロードしたりすることができます。OneDriveの Webサービスでの「2段階認証」などで、で安全性を確保することが推奨です。
OneDrive 2段階認証の有効化する
OneDriveのセキュリティを強化するために、2段階認証を有効にすることを推奨します。2段階認証は、通常のパスワードに加えて、別のデバイスやアプリを使用して認証を行うため、不正アクセスを防止するのに大きな効果があります。 Microsoft OneDrive のWebサービスにアクセスしてサインインして、「アカウントのアイコン」をクリックしたメニューの「Microsoft アカウント」のセキュリティで「2段階認証」を有効にすることができます。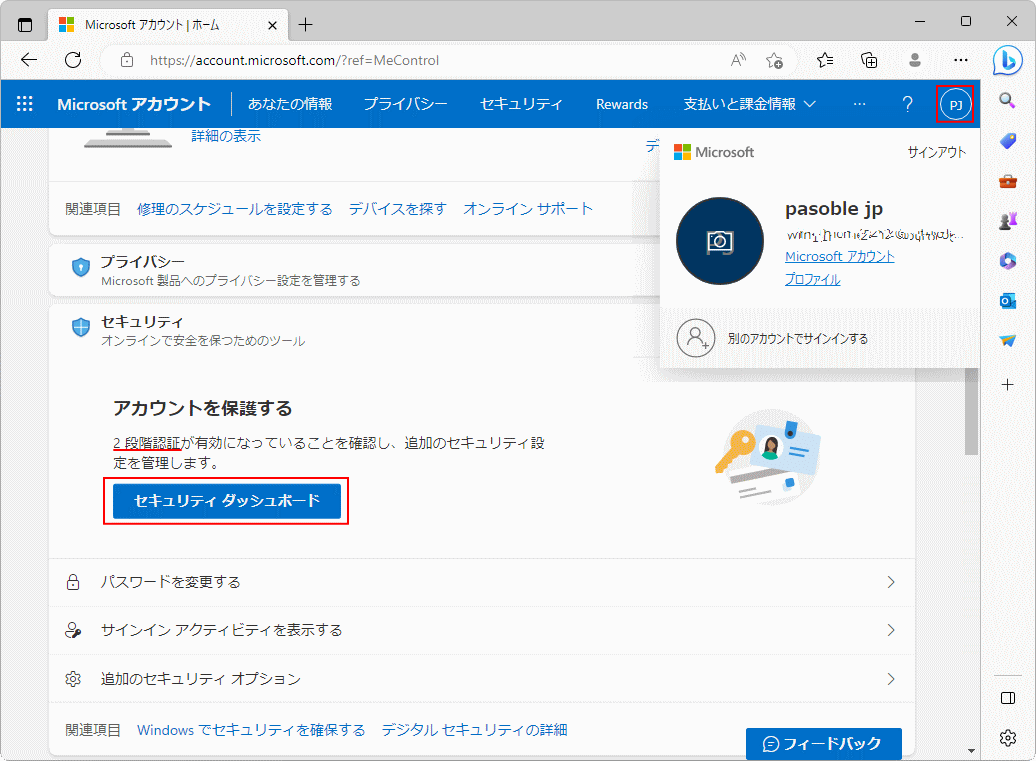
公共のパソコンやネットワークの使用に注意
自分のパソコン以外の、公共のパソコンやネットワークから OneDriveにアクセスする場合は、サインアウトしないと他のユーザーが自分のOneDriveにアクセスできる可能性があので、自分のアカウントにサインインしたままにせず、必ずサインアウトしてください。OneDrive の共有には注意
- ファイルやフォルダの共有設定を確認しておきましょう。OneDriveは、公開URLを生成して誰でもアクセスできるようにする方法や、特定のユーザーとの共有を設定する方法などの共有オプションがあります。共有する前に、設定を確認して間違って公開しないように注意してください。
- 共有リンクする場合は有効期限を設定し、不要になった場合や期限切れ後はアクセスができないようにします。また、OneDriveの共有の権限を設定し、閲覧のみ、編集の不可、ダウンロードなどの権限を適切に設定してアクセス権限を制御します。
- パスワード保護を使用して共有する場合は、強力なパスワードを設定し、共有する相手と安全な共有パスワードを確保します。不正アクセスからの保護が高まります。
- 共有している場合は、定期的な共有フォルダのレビューとアクセス権限の見直しを行います。共有されたフォルダやファイルを定期的に確認し、必要のない共有を解除したり、アクセス権限を確認して制御します。不要な共有や不正アクセスを防止するためには定期的な確認が重要です。
4. OneDrive の復元とバックアップで注意する事
OneDriveでは、誤って削除したファイルやフォルダを復元する機能がありますが期間に限りがあります。また、不安定なインターネット接続環境では、データの同期に問題が生じてデータの破損や損失が生じる場合もあります。 これらを防ぐためには、定期的なバックアップが重要です。外付けドライブや別の内蔵ドライブにデータをバックアップすることで、データの安全性向上させることができます。
OneDrive 削除したファイルの復元
OneDriveでは、誤って削除したファイルやフォルダを復元する機能があります。削除したデータを回復するには、削除された必要なファイルを選択して復元します。ただし、一定期間が経過すると回復できなくなるので注意が必要です。OneDrive 削除したファイルの復元手順
- OneDrive アイコンをクリックしたメニューの「ゴミ箱アイコン」をクリックして、OneDriveのWebサービスを開きます。
- 削除したファイルなどが表示されるので、クリックして選択し「復元する」をクリックします。
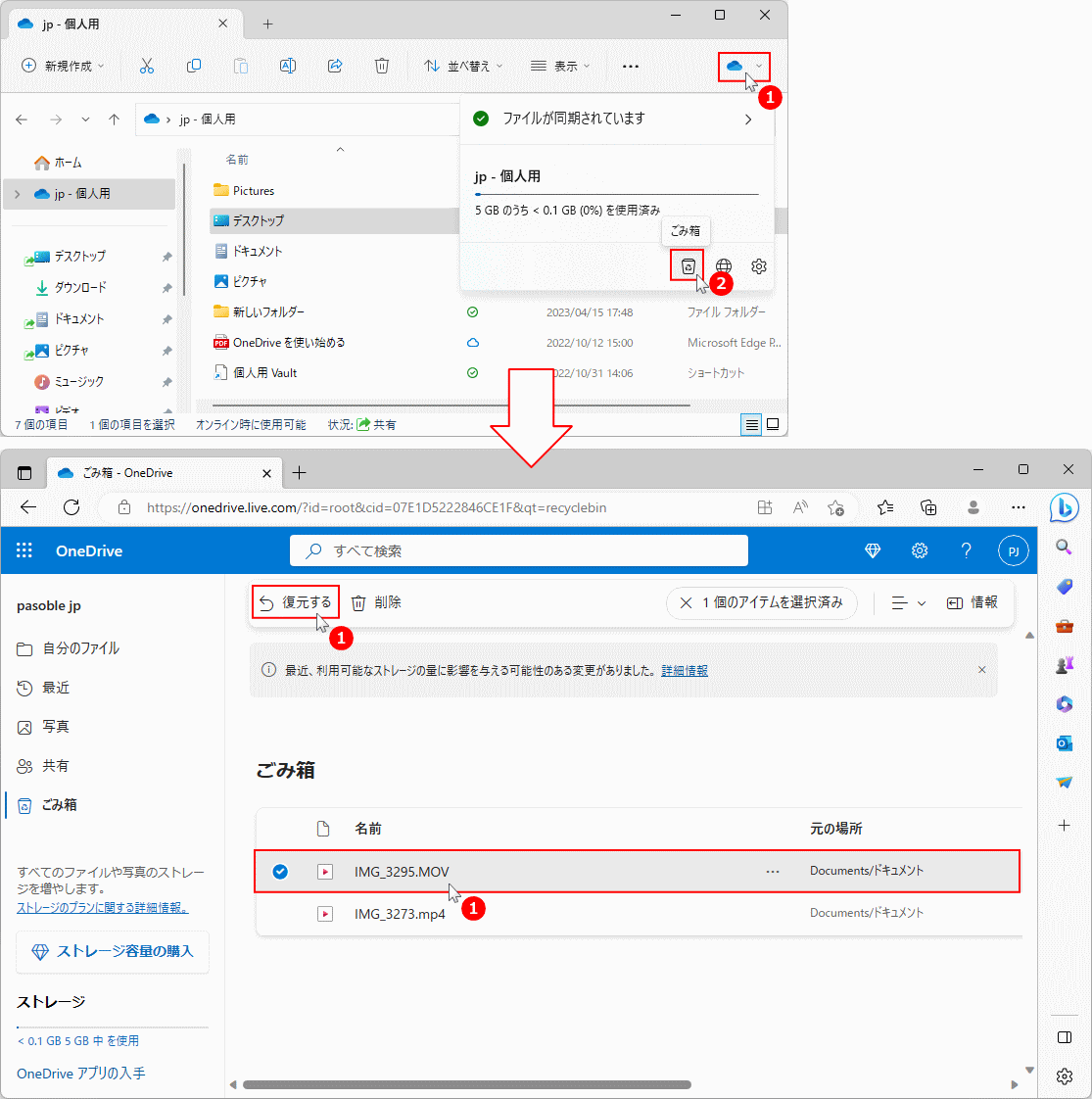
OneDrive バックアップの重要性と注意事項
インターネット接続が不安定な環境で、データが正常に同期されず破損や損失といった事態になる可能性もあるので注意が必要です。 OneDriveのデータを別の場所にバックアップして保持することで、データの損失や破損などの非常時に安全性が高くなります。 外付けドライブや別の内臓ドライブなどにバックアップすれば、データの二重化と保護を強化することができます。また、Windows10/11 には定期的にフォルダを自動バックアップできる「ファイル履歴」機能が搭載されているので、それらの機能を使うのも良いでしょう。OneDrive の自動同期とバックアップの確認
OneDriveの同期機能を使用している場合、ファイルやフォルダの変更が自動的にクラウド上とパソコン上で同期されます。しかし、同期に失敗したり、不完全な同期が行われたりする場合があります。重要なデータを扱う場合には、定期的に同期状態を確認し、必要なファイルやフォルダが正しく同期されていることを確認するようにしましょう。スポンサーリンク
5. OneDrive を解除する時に注意する事
OneDriveを解除する時には、ファイルやフォルダの損失やアカウントの関連データに注意する必要があります。
OneDriveの同期解除の実行
OneDriveを解除を実行する前に、重要なデータのバックアップを行うことが重要です。解除後は、OneDrive上のファイルやフォルダにアクセスできなくなるため、「このデバイス上に保存する」を選択していない場合、データの損失が発生する可能性あるので注意が必要です。 例えば、デスクトップフォルダを「このデバイス上に保存する」選択していないなら、OneDriveの同期解除後にデスクトップのアイコンなどが突然消えることもあります。 バックアップをしていない場合、OneDriveの同期解除の前に OneDrive内のファイルやフォルダを別の場所にコピー(バックアップ)することで安全性を確保できます。 バックアップをとっていても、解除前には必ずバックアップの内容を確認するようにしましょう。OneDriveの同期解除によるアカウントと関連データの削除
OneDriveを解除すると、関連するアカウントやデータも削除される場合があります。解除前に、OneDriveアカウントに関連付けられている他のサービスやアプリとの連携を解除し、重要なデータや設定をバックアップすることを推奨します。 また、アカウントの削除に伴い、OneDrive共有リンクや共有フォルダへのアクセスが失われることも注意が必要です。 OneDriveを解除する際は、データのバックアップ、同期の解除、データの移行、アカウントと関連データの削除など、慎重に注意して操作することが重要です。スポンサーリンク

