Microsoft Store アプリの手動アップデートとインストール
公開日
Windows に標準で搭載されているアプリの一部は Microsoft Store で管理されています。 Microsoft Store で、アプリのアップデートやアプリの再インストールが可能です。また、新たに別のアプリをインストールすることもできます。
目次
Windows 標準 Microsoft Store アプリの手動アップデートとインストールのやり方
Microsoft Store の開き方
■ Windows 11
スタートメニューの「Microsoft Store 」アイコンをクリックします。
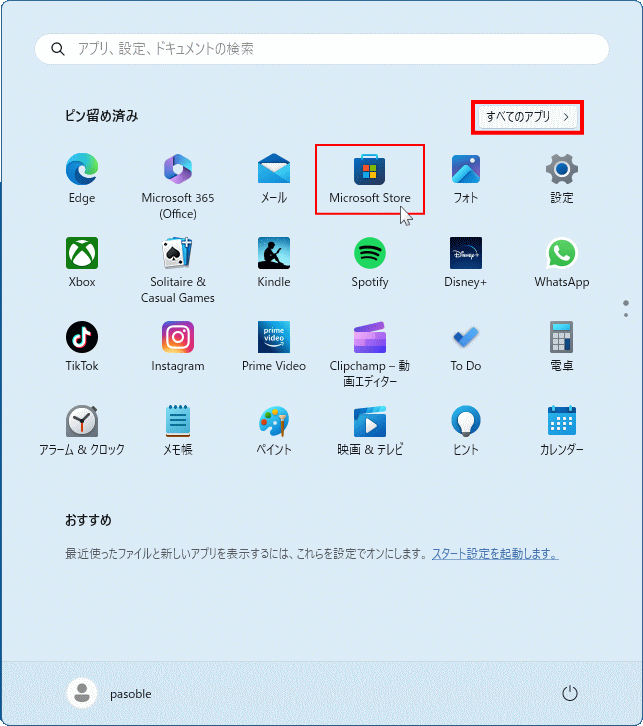
スタートメニューに「Microsoft Store 」アイコンがない場合、「すべてのアプリ」をクリックすれば一覧が表示されるので、そこから Microsoft Store を開くことができます。 ■ Windows 10
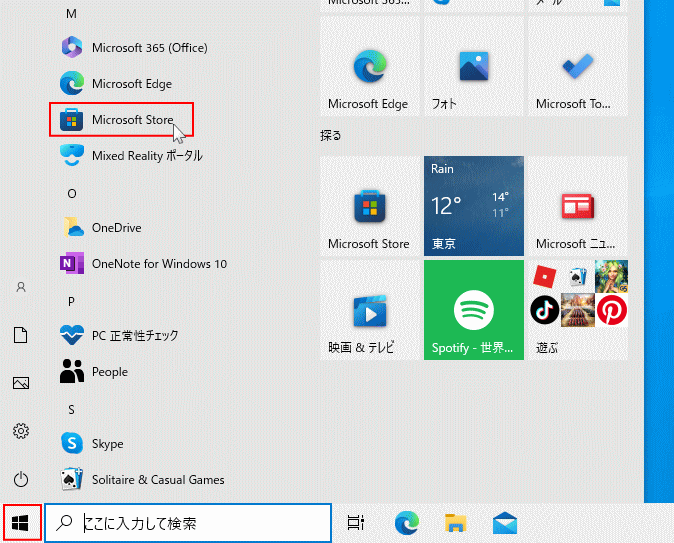
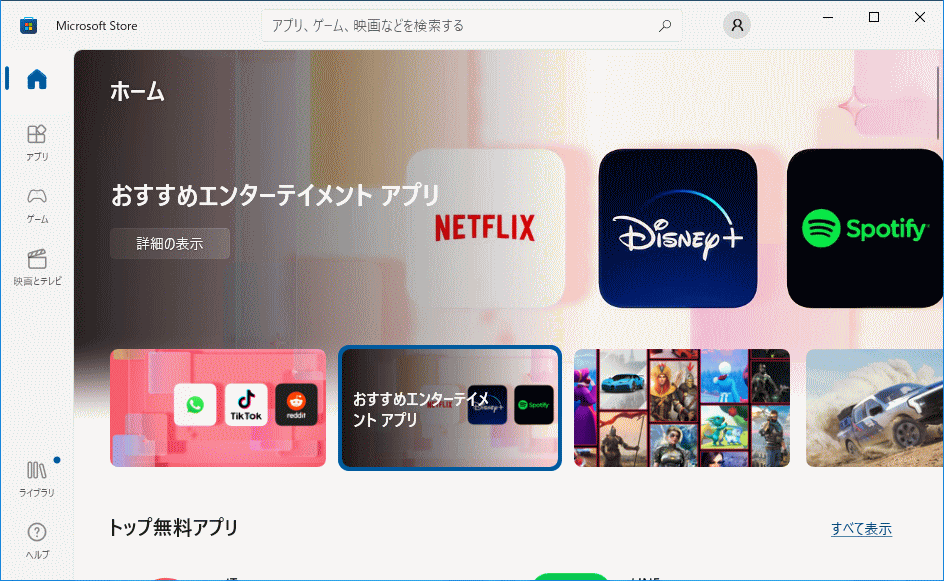 Microsoft Store のホーム画面が違う場合は、旧バージョンの Microsoft Store なので、本体をアップデートしてください。 Microsoft Store のアップデート方法は末尾の Microsoft Store 本体をアップデートする で紹介しています。
Microsoft Store のホーム画面が違う場合は、旧バージョンの Microsoft Store なので、本体をアップデートしてください。 Microsoft Store のアップデート方法は末尾の Microsoft Store 本体をアップデートする で紹介しています。
Microsoft Store アプリのアップデート
1. Microsoft Store アプリの管理画面を開く
項目の「ライブラリ」をクリックします。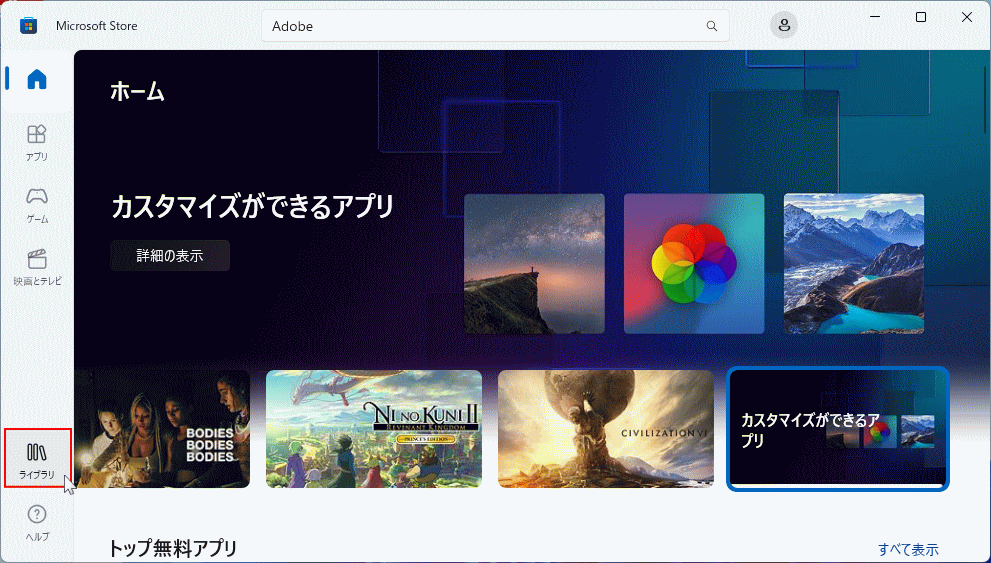
2. Microsoft Store アプリのアップデートの確認
「更新プログラムを取得する」をクリックします。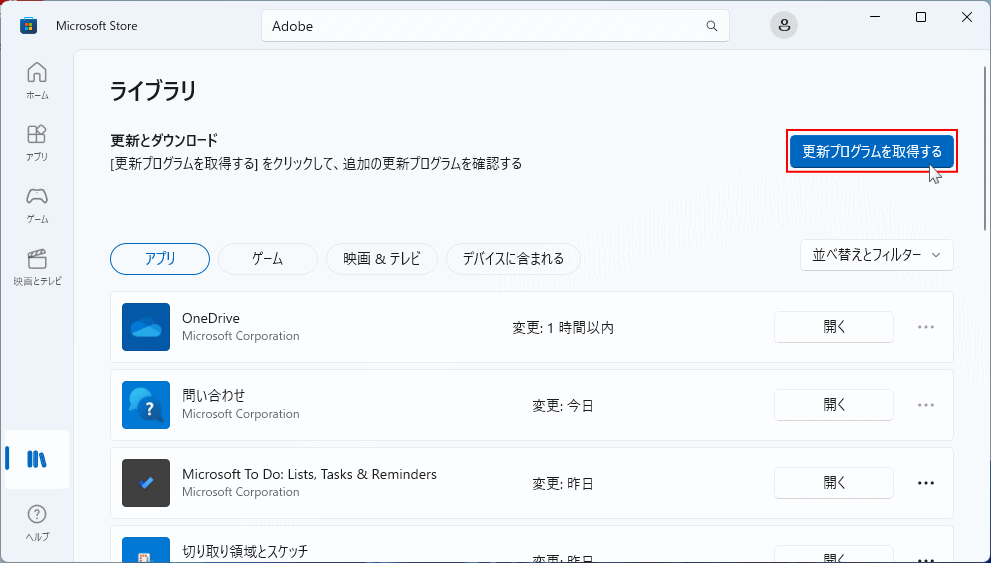 暫く待つと、アップデート可能な Microsoft Store アプリが表示されます。
暫く待つと、アップデート可能な Microsoft Store アプリが表示されます。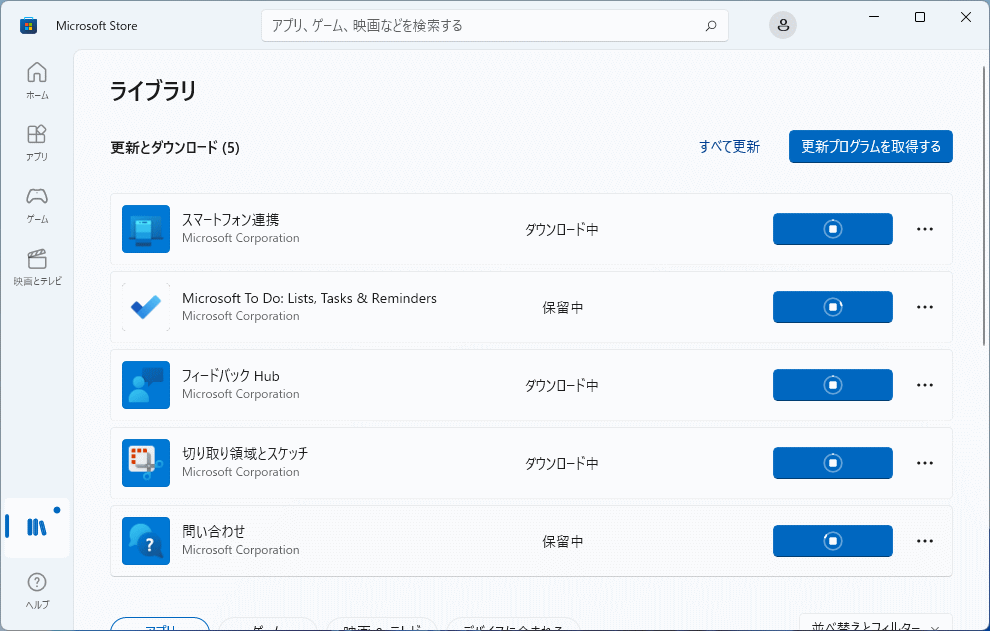
3. Microsoft Store アプリのアップデートの実行
アップデートのデータのダウンロードが完了して、自動で更新されればアップデートは完了です。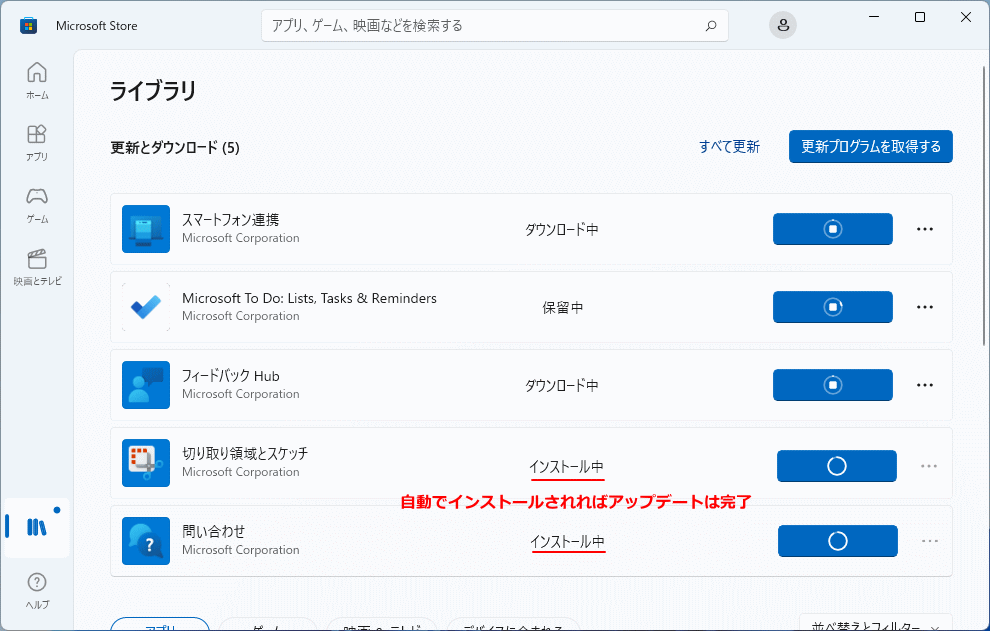 自動で更新されない場合、アップデートするアプリにある「更新」ボタンをクリックすれば、手動でアップデートができます。
自動で更新されない場合、アップデートするアプリにある「更新」ボタンをクリックすれば、手動でアップデートができます。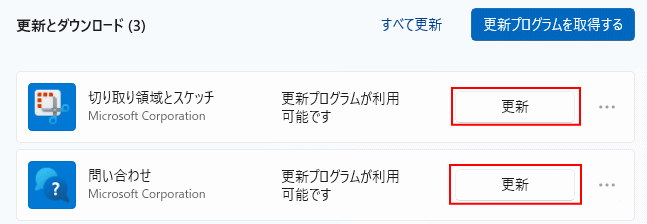
4. Microsoft Store アプリのアップデートの確認
ダウウンロードされている Microsoft Store アプリの一覧の「変更:」の時間で確認ができます。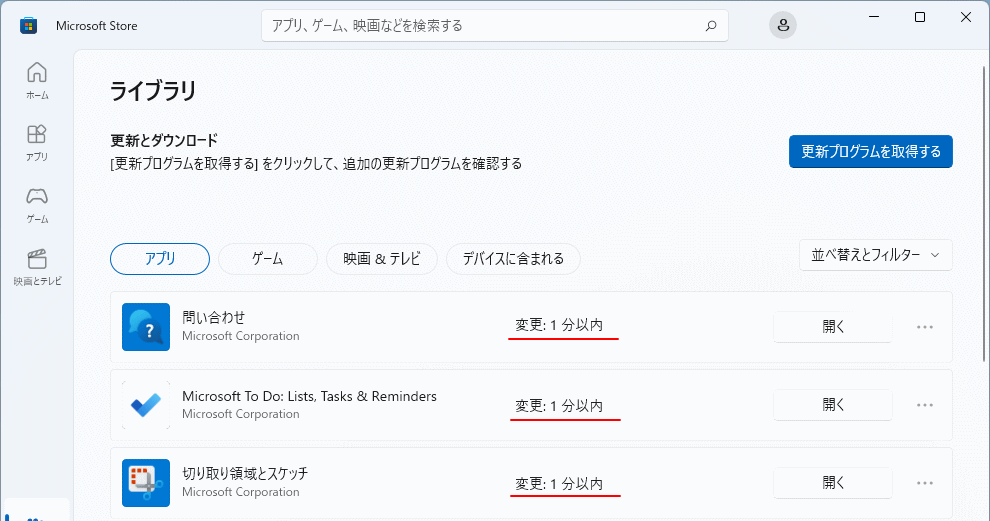 これで Microsoft Store アプリのアップデートは完了です。
これで Microsoft Store アプリのアップデートは完了です。
Microsoft Store アプリのインストール
ここでは、Windows11 を使用して説明していますが、Windows10 少しデザインが違ところもありますが同じ内容です。 Microsoft Store アプリは、無料または有料のものがあります。「Google play ストア」や「iTunes ストア」と同じような仕組みです。■ おすすめアプリを見る
Microsoft Store の起動したホーム画面には、おすすめや人気の高いアプリが紹介されています。Windows アイコンの「アプリ」をクリックすれば、更に細かく分けたアプリの紹介が表示されます。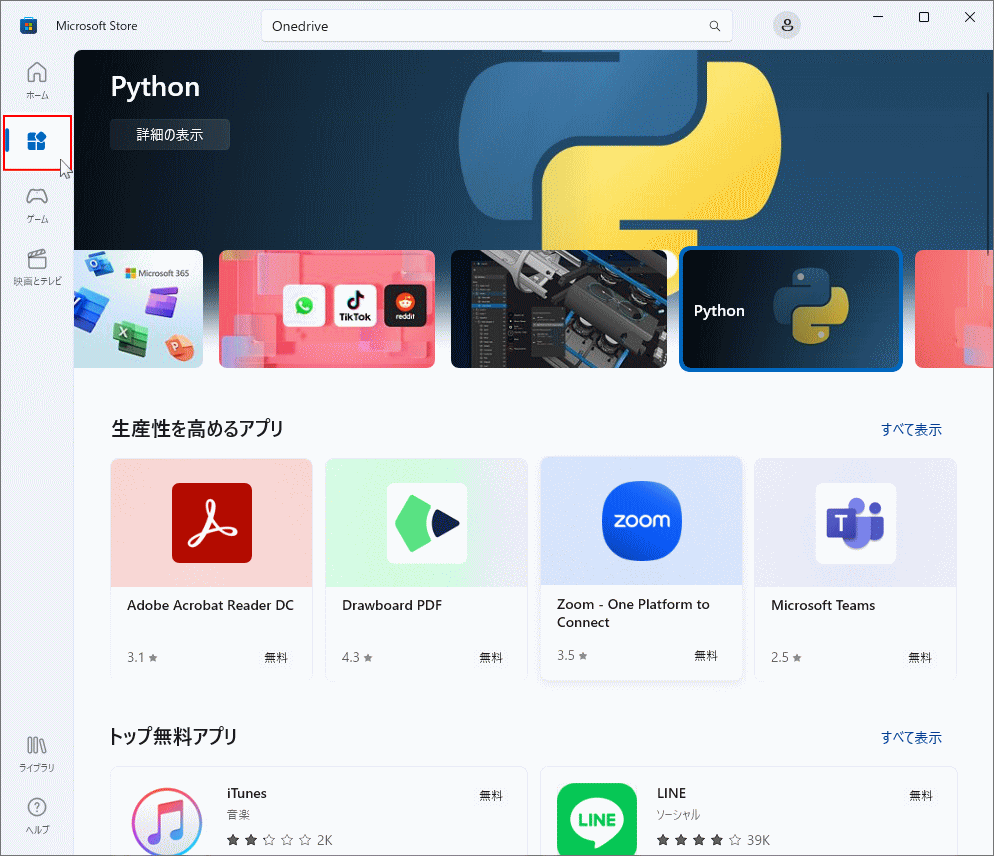
■ アプリを検索する
ダウンロードしてインストールする、アプリ名が分かっている場合は「検索ボックス」にアプリ名を入力すれば素早くアプリを見つけられます。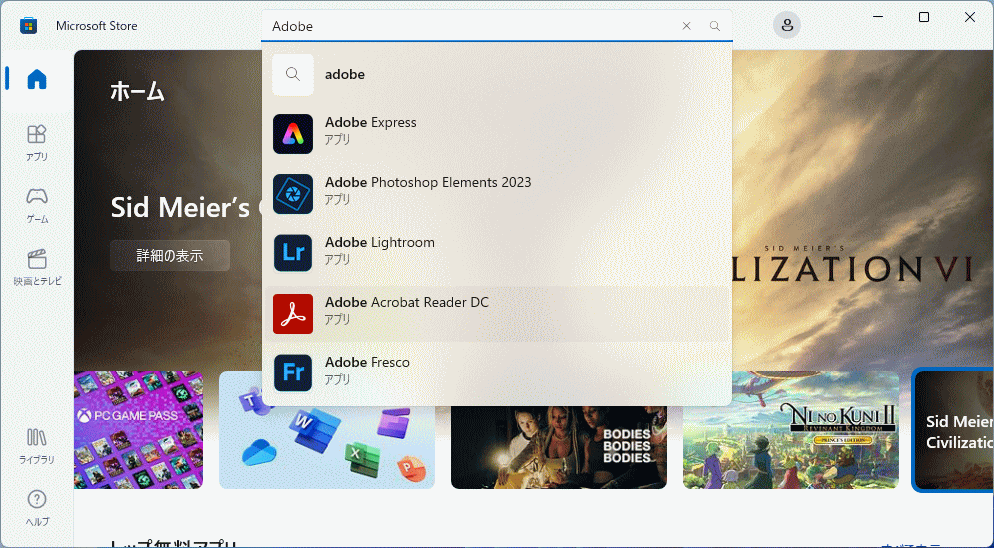
1. Microsoft Store アプリのダウンロードとインストール
「インストール済み」が表示されている場合は、既にインストールされている Store アプリなのでダウンロードできません。 1. アプリの専用ページの「インストール」または「入手」をクリックすればダウンロードが始まります。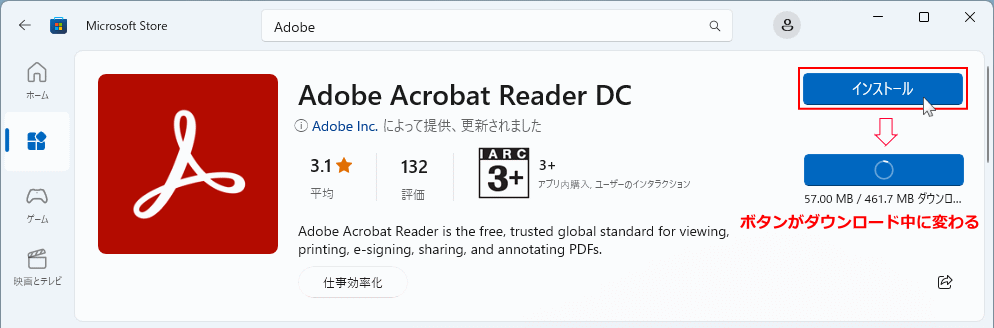 ダウンロード中はキャンセルできません。キャンセルする場合、インストール前の確認ダイアログで「いいえ」をクリックします。
2. ダウンロードが完了すると、インストールの確認ダイアログが表示されるので「はい」をクリックします。
ダウンロード中はキャンセルできません。キャンセルする場合、インストール前の確認ダイアログで「いいえ」をクリックします。
2. ダウンロードが完了すると、インストールの確認ダイアログが表示されるので「はい」をクリックします。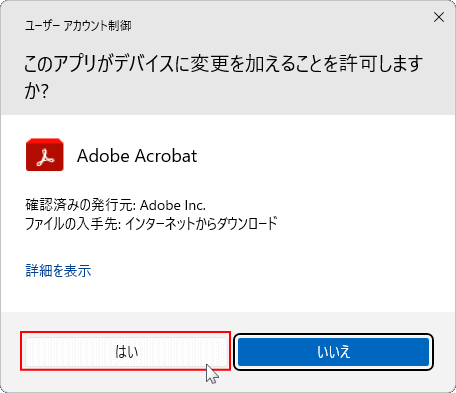 3. インストールが始まれば「インストール中」と表示、完了すれば「インストール済み」と表示されます。
3. インストールが始まれば「インストール中」と表示、完了すれば「インストール済み」と表示されます。
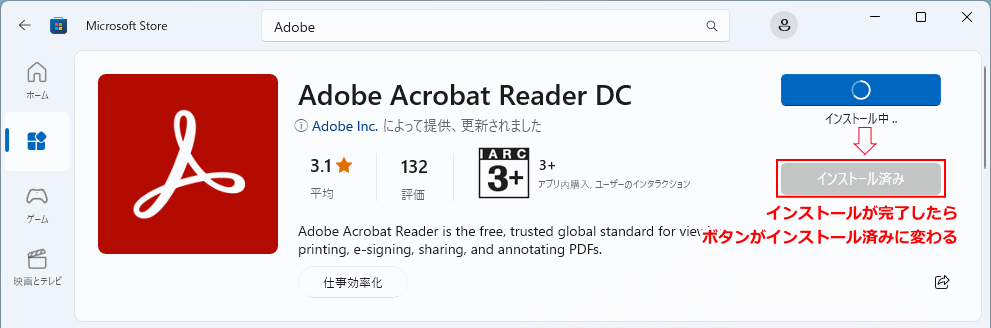 「インストール済み」と表示されれば、Microsoft Store アプリのインストールは完了です。
「インストール済み」と表示されれば、Microsoft Store アプリのインストールは完了です。
Microsoft Store 本体をアップデートする
1. 旧バージョンの Microsoft Store アプリの画面の「…」メニューアイコンをクリックして、「ダウウンロードと更新」をクリックします。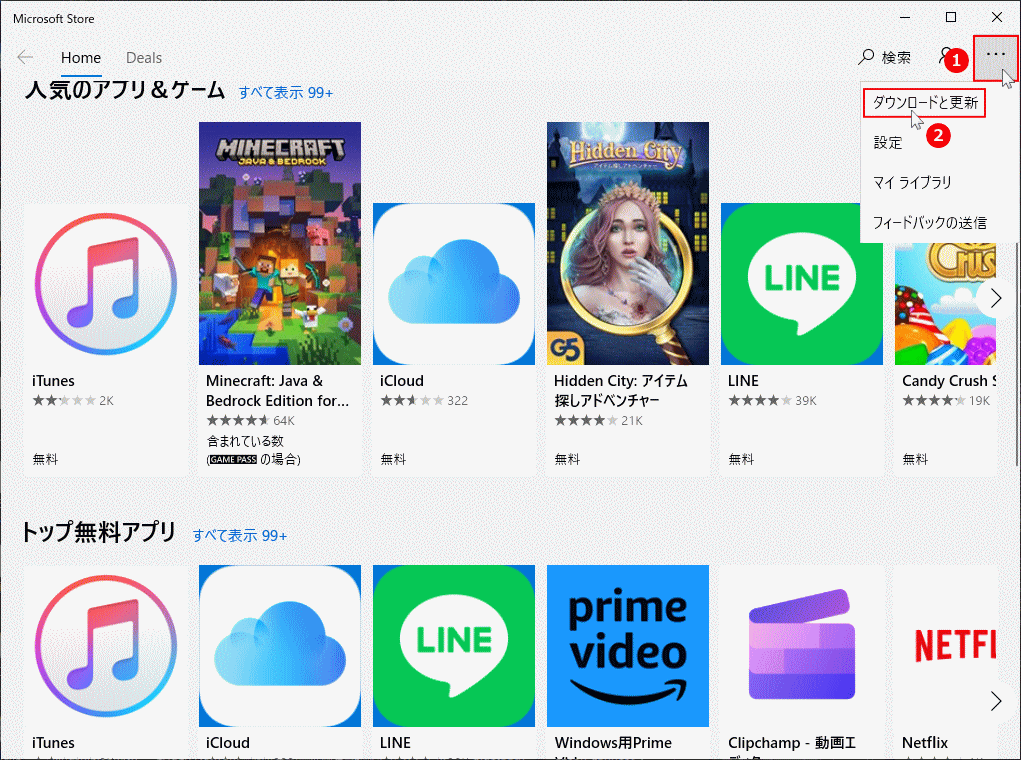 2. ダウンロードと更新画面の「最新情報を取得する」をクリックします。長期間アップデートしていない場合は、かなり時間が掛かりますがそのまま待ちます。
2. ダウンロードと更新画面の「最新情報を取得する」をクリックします。長期間アップデートしていない場合は、かなり時間が掛かりますがそのまま待ちます。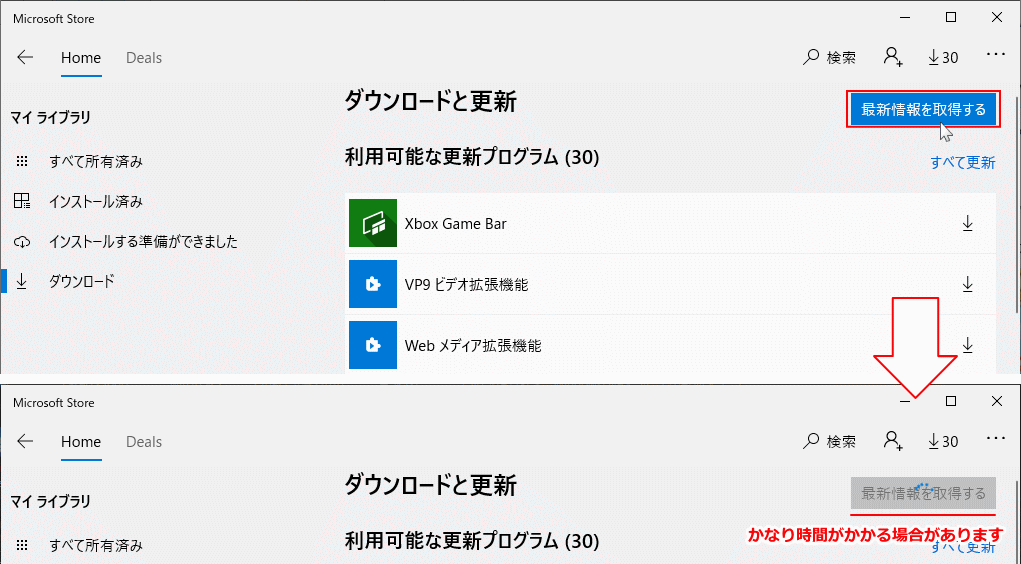 3. 更新できるアプリの一覧が表示され「最新情報を取得する」ボタンが元通り表示されたら、「Microsoft Store」の「↓」アイコンをクリックします。
3. 更新できるアプリの一覧が表示され「最新情報を取得する」ボタンが元通り表示されたら、「Microsoft Store」の「↓」アイコンをクリックします。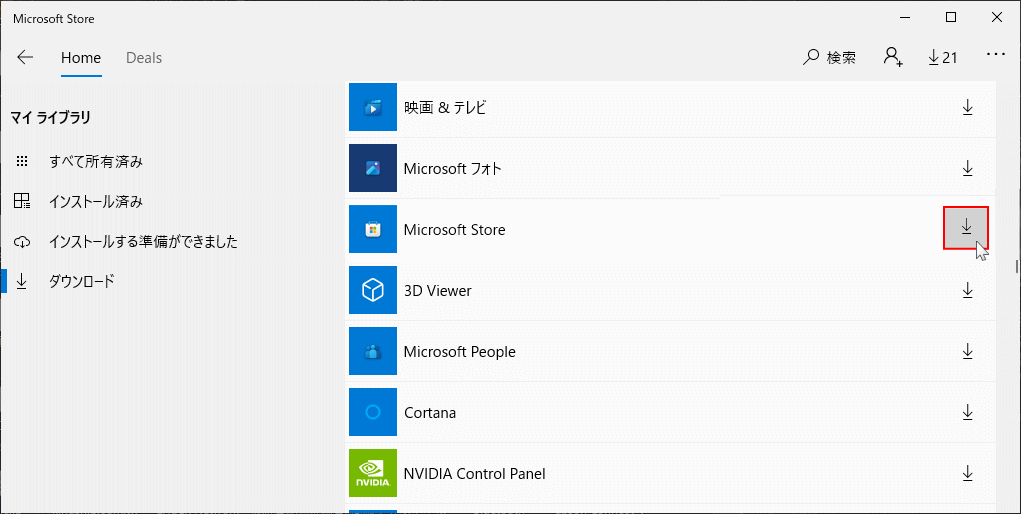
- ダウンロードと更新が始まりまるので暫く待ちます。画面をスクロールさせると「更新状況」が表示されているので確認できます。
- もし「更新状況」が表示されていないようなら、Microsoft Store のアップデートは完了していいます。
- Microsoft Store を閉じて再起動すれば、新バージョンが起動します。(自動で再起動する場合もあります)
PCを常に使用しているのに、旧バージョンの Microsoft Store のままなら、「自動更新」機能が「オフ」になっている可能性があります。
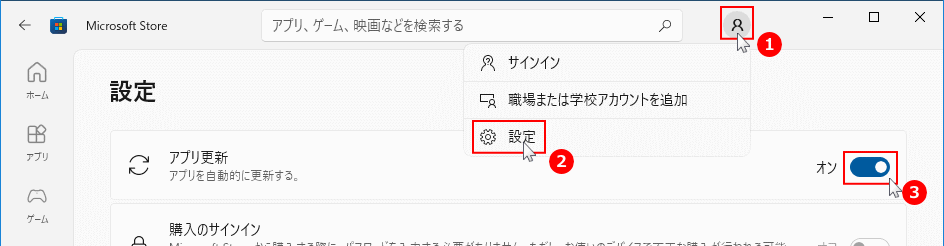
Microsoft Store の「自動更新」を有効にする
- 上部メニューにある「サインイン」アイコンをクリックしたメニューの「設定」をクリックします。
- 「アプリ更新」のスイッチボタンをクリックして「オン」すれば、アプリも含めた Microsoft Store の自動更新が有効になります。
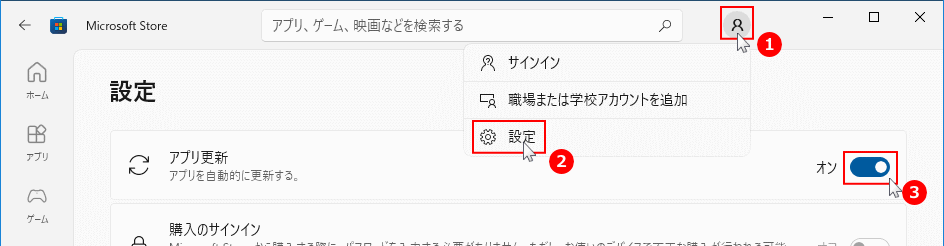
スポンサーリンク

