WinRE 回復環境を再作成するやり方
公開日
Windows の回復環境 WinRE の再作成は、回復領域に特有の「ID」と「gpt attributes」を設定し Winre.wim をコピーして組込み、回復環境を有効化します。回復パーティションがない場合は、新規に作成すれば WinRE の再構築ができます。 このページでは、Windows の回復環境(修復機能)の WinRE の再作成のやり方を紹介しています。
目次
最初に再作成の事前準備を実行した後に、WinREの再作成をしてください。
WinRE の再作成の事前確認と準備
WinRE の再作成の操作は、コマンドプロンプトを管理者で起動して行います。
- キーボードの「Windows」キーを押した後に、「cmd」と押します。
- 検索画面が表示されたら、コマンドプロンプトの「管理者として実行」をクリックします。
 NOTE:
NOTE:ここでは、コマンドプロンプトを一つ起動した状況で WinRE の再構築を説明していますが、使いなれているならコマンドプロンプトを二つ起動すると便利です。 一つの画面はデフォルトの「C:\Windows\system32>」もう一つの画面は「diskpart」を実行した状態にすれば、いちいち diskpart を終了せずに済みます。
スポンサーリンク
WinRE の回復パーティションの確認と初期設定
WinRE(回復環境)のパーティションがあるか、ないかを確認して無ければ WinRE の再作成の前に回復パーティションを作成します。 1.「diskpart」と入力して「Enter」キーを押します。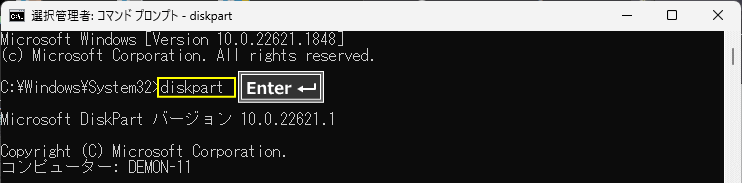 2.「list disk」と入力して「Enter」キーを押します。
2.「list disk」と入力して「Enter」キーを押します。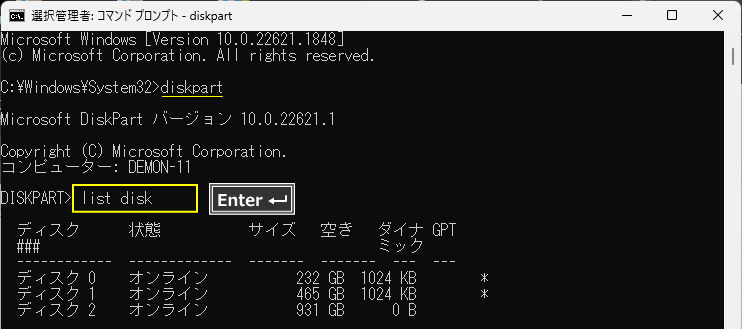 3. Windows がインストールされているディスク(通常は「0」)を、「select disk 0」と入力「Enter」で選択します。
3. Windows がインストールされているディスク(通常は「0」)を、「select disk 0」と入力「Enter」で選択します。「select disk 0」と入力して「Enter」キーを押します。
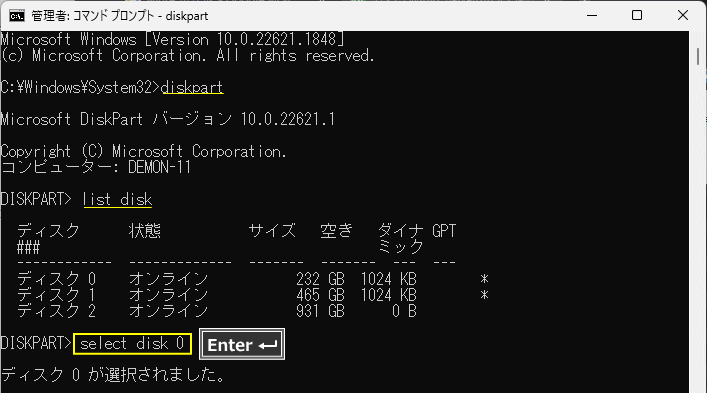 4. 回復パーティションの確認
4. 回復パーティションの確認「list partition」と入力して「Enter」キーを押します。
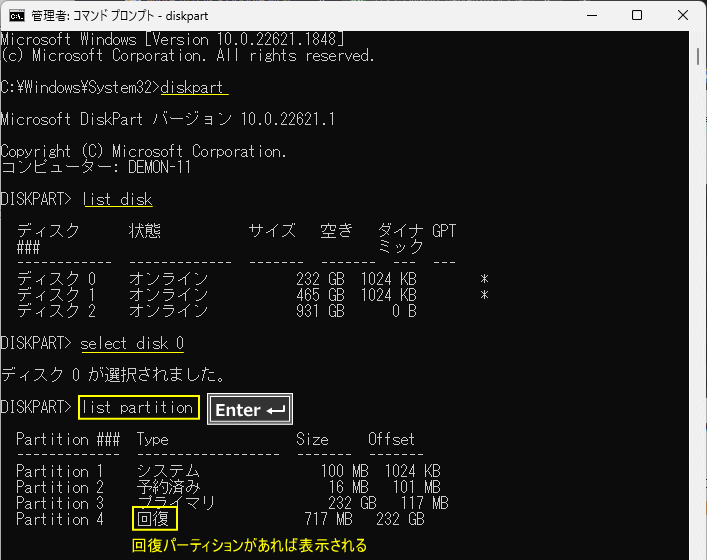 「回復」の表示の有無で準備操作が異なります。
■「回復」が表示されていない
「回復」の表示の有無で準備操作が異なります。
■「回復」が表示されていない次項の回復パーティションの新規作成に進み回復パーティションを作成します。 ■「回復」が表示されている
パーティションのフォーマットと、Label およびドライブ文字を指定して初期設定をします。
WinRE 再作成の初期設定
①「select partition 4」と入力して「Enter」を押します。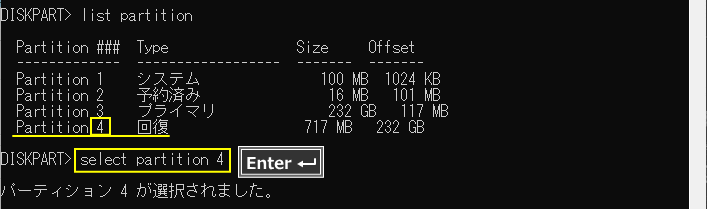 ここでは、回復 Partition 4 での例です。環境に合わせて変更してください。
②「format quick fs=ntfs label="WinRE"」と入力して「Enter」で、フォーマットして Label を指定します。
ここでは、回復 Partition 4 での例です。環境に合わせて変更してください。
②「format quick fs=ntfs label="WinRE"」と入力して「Enter」で、フォーマットして Label を指定します。
label 名
ここでは「label」を「WinRE」にしてますが、半角英数字なら好みの Label名を指定できます。 ③「assign letter=R」と入力して「Enter」で、ドライブ文字「R」を割り当てます。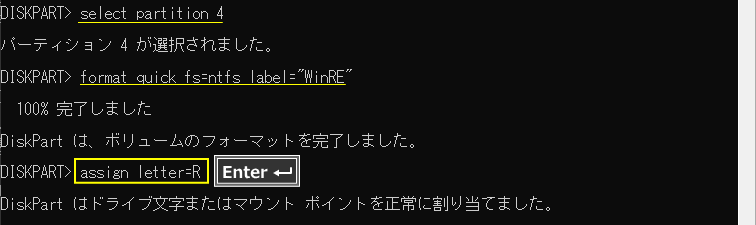 ④「exit」と入力して「Enter」で、一旦 diskpart を終了します。
④「exit」と入力して「Enter」で、一旦 diskpart を終了します。
WinRE の再作成の続きは「WinRE を再作成する手順」に進んで下さい。
WinRE の回復パーティションの新規作成
回復が表示されていない場合は、新規に回復パーティションを作成します。 1. 「diskpart」を終了している場合は、上記の「WinRE の回復パーティションの確認と初期設定」の「3. select disk 0」まで進んで下さい。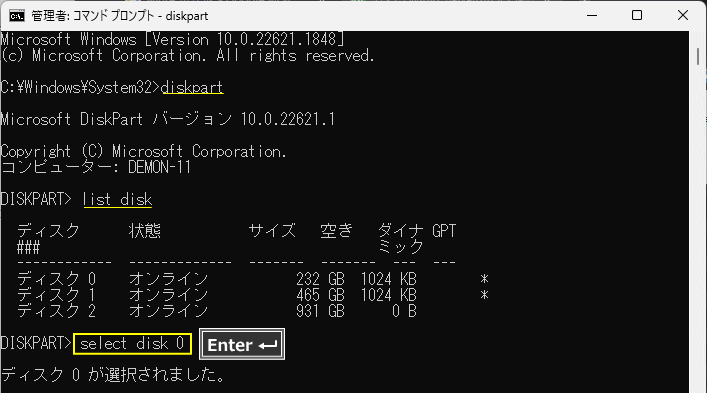 2.select disk まで進んだら
2.select disk まで進んだら「create partition primary size=717」と入力して「Enter」を押して、回復パーティションの作成とサイズを指定します。

回復パーティションのサイズ
ここでは Windows の標準サイズ「717MB」を指定していますが、「size」は分かりやすく「1024MB(1GB)」でも問題ありません。 3.「list partition」と入力して「Enter」キーを押します。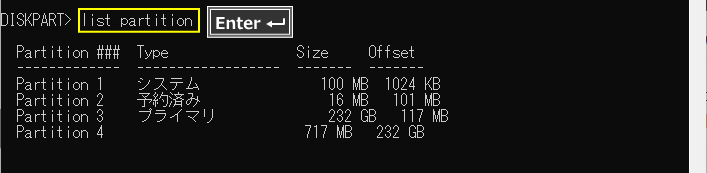 4. 作成したパーティションを選択
4. 作成したパーティションを選択「select partition 4」と入力して「Enter」を押します。
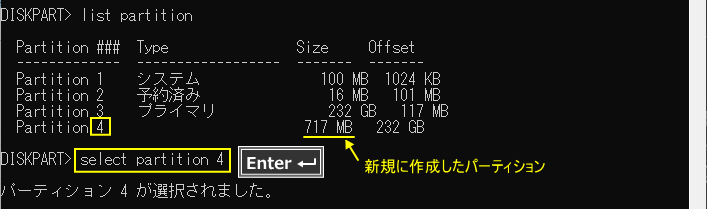 ここでは、回復 Partition 4 での例です。環境に合わせて変更してください。
5.「format quick fs=ntfs label="WindowsRE"」と入力して「Enter」で、フォーマットして Label を指定します。
ここでは、回復 Partition 4 での例です。環境に合わせて変更してください。
5.「format quick fs=ntfs label="WindowsRE"」と入力して「Enter」で、フォーマットして Label を指定します。
label 名
ここでは「label」を「WindowsRE」にしてますが、半角英数字なら好みの Label名を指定できます。 6.「assign letter=R」と入力して「Enter」を押し、ドライブ文字「R」を割り当てます。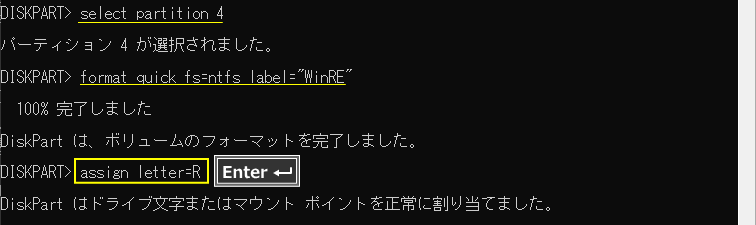 7.「exit」と入力して「Enter」で、一旦 diskpart を終了します。
7.「exit」と入力して「Enter」で、一旦 diskpart を終了します。
WinRE の再作成の続きは「WinRE を再作成する手順」に進んで下さい。
WinRE が正常でない時の状況
回復環境 WinRE が正常でない時は、「回復環境が起動しない」「自動修復ができない」または回復環境の「オプション」のトラブルシューティングや、詳細オプションが表示されなくなります。 その結果、修復機能のセーフモードやコマンドプロンプト、システムの復元や更新プログラムの削除、初期化などの操作ができなくなる状況が発生します。
スポンサーリンク
WinRE を再作成する手順
1. WinRE の回復パーティションに Winre.wim をコピー
1-1. コマンドプロンプトの表示が「C:\Windows\system32>」になっていることを確認します。「mkdir R:\Recovery\WinRE」と入力して「Enter」を押します。
「C:\Windows\System32\Recovery」または「C:\Recovery」に「Winre.wim」があることを確認します。
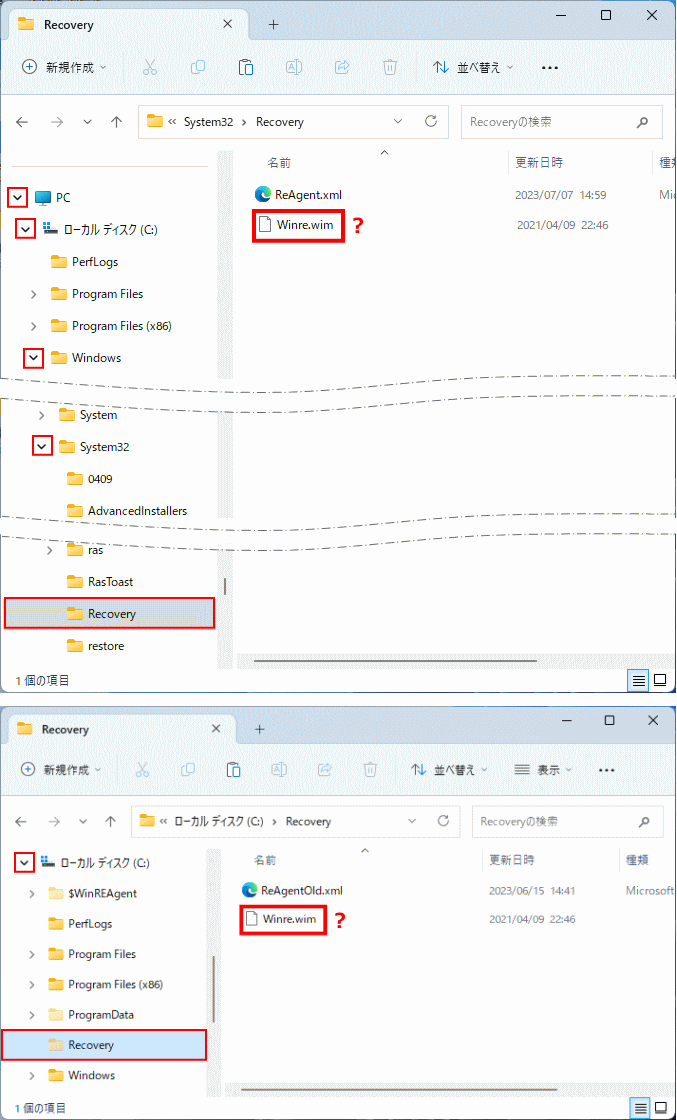 「C:\Recovery」は隠しファイルなので、エクスプローラーの「表示」メニューにある「表示」をクリックして、「隠しファイル」を選択してください。
「C:\Recovery」は隠しファイルなので、エクスプローラーの「表示」メニューにある「表示」をクリックして、「隠しファイル」を選択してください。Winre.wim が見つからない場合
- 「Winre.wim」が所定の場所にない場合は、エクスプローラーでドライブ内を検索します。
- 「Winre.wim」を検索しても、PC の環境により見つからない場合があります。この場合 Windows のISOファイルから抽出することができます。やり方は下記のページで詳しく紹介しています。
Winre.wim が見つからない時の確実な対処法
■ Winre.wim が C:\Windows\System32\Recovery にある場合
xcopy /h C:\Windows\System32\Recovery\Winre.wim R:\Recovery\WinRE
 ■ Winre.wim が C:\Recovery にある場合
■ Winre.wim が C:\Recovery にある場合
xcopy /h C:\Recovery\Winre.wim R:\Recovery\WinRE
 「1 個のファイルをコピーしました」と表示されれば、ここの操作は完了です。
「1 個のファイルをコピーしました」と表示されれば、ここの操作は完了です。
2. WinRE のパーティションを回復環境専用に設定
2-1.「WinRE の回復パーティションの確認と初期設定」の「3. select disk 0」まで進んで下さい。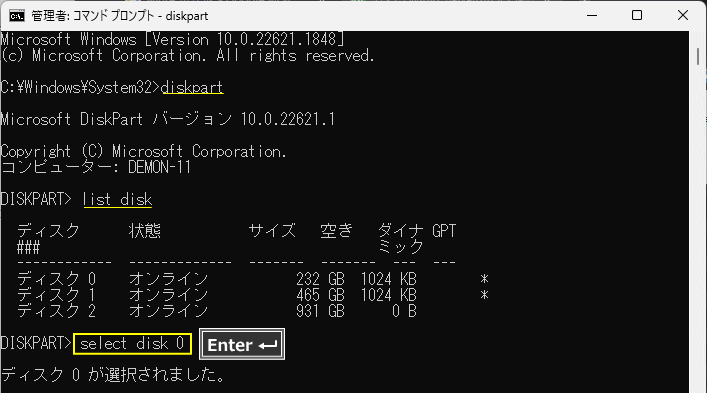 2-2. select disk まで進んだら、作成した回復パーティションを選択
2-2. select disk まで進んだら、作成した回復パーティションを選択「select partition 4」と入力して「Enter」を押します。
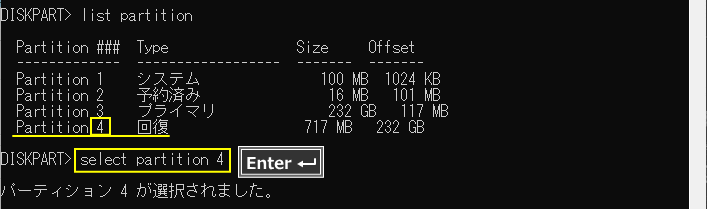 ここでは、回復 Partition 4 での例です。環境に合わせて変更してください。
2-3. 下記の回復環境の「特有ID」を入力して「Enter」を押します。
ここでは、回復 Partition 4 での例です。環境に合わせて変更してください。
2-3. 下記の回復環境の「特有ID」を入力して「Enter」を押します。
set id="de94bba4-06d1-4d40-a16a-bfd50179d6ac"
 2-4. 下記の回復環境の「ID属性」を入力して「Enter」を押します。
2-4. 下記の回復環境の「ID属性」を入力して「Enter」を押します。
gpt attributes=0x8000000000000001
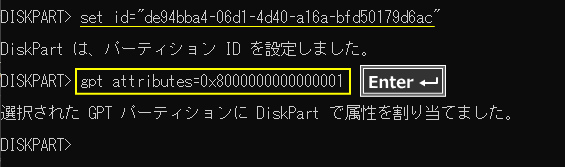
ポイント
上記の「4. set id」回復領域の固有IDと、「5. gpt attributes」回復領域の固有ID属性の登録で、回復パーティションとして認識させます。 2-5.「exit」と入力して「Enter」で、一旦 diskpart を終了します。

3. WinRE のパーティションを Windows に登録
3-1.コマンドプロンプトの表示が「C:\Windows\system32>」になっていることを確認します。3-2. 回復環境の状況を確認
「reagentc /info」と入力して「Enter」を押します。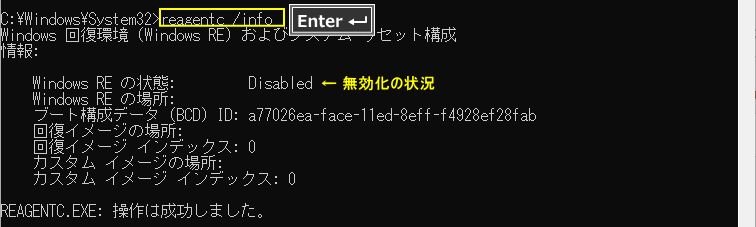 「Windows RE の状態: Enable」になっている場合は、先に回復環境を無効にする必要があります。
「reagentc /disable」と入力して「Enter」を押して、「操作は成功しました」と表示されれば無効化は完了です。
「Windows RE の状態: Enable」になっている場合は、先に回復環境を無効にする必要があります。
「reagentc /disable」と入力して「Enter」を押して、「操作は成功しました」と表示されれば無効化は完了です。
3-3. WinRE の回復パーティションを Windows に登録して有効化
「reagentc /setreimage /path R:\Recovery\WinRE」と入力して「Enter」を押して Windows に登録します。 「R:\Recovery\WinRE」は「Winre.wim」をコピーした場所です。
「reagentc /enable」と入力して「Enter」を押して 回復環境を有効化
「R:\Recovery\WinRE」は「Winre.wim」をコピーした場所です。
「reagentc /enable」と入力して「Enter」を押して 回復環境を有効化
3-4. 回復環境が有効「Enable」になっているか確認
「reagentc /info」と入力して「Enter」を押します。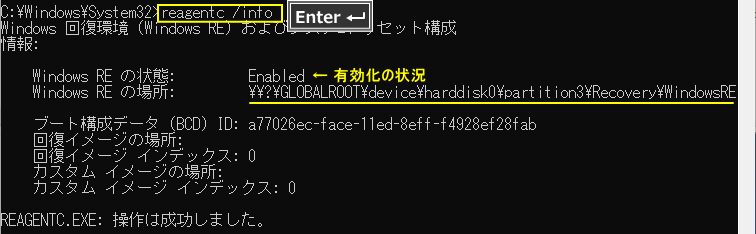
4. WinRE の回復パーティションのドライブ文字の割り当てを消去
このままでは、エクスプローラーに回復パーティションが表示される場合があるのでドライ文字を消去します。 4-1.「WinRE の回復パーティションの確認と初期設定」の「4. list partition」まで進んで下さい。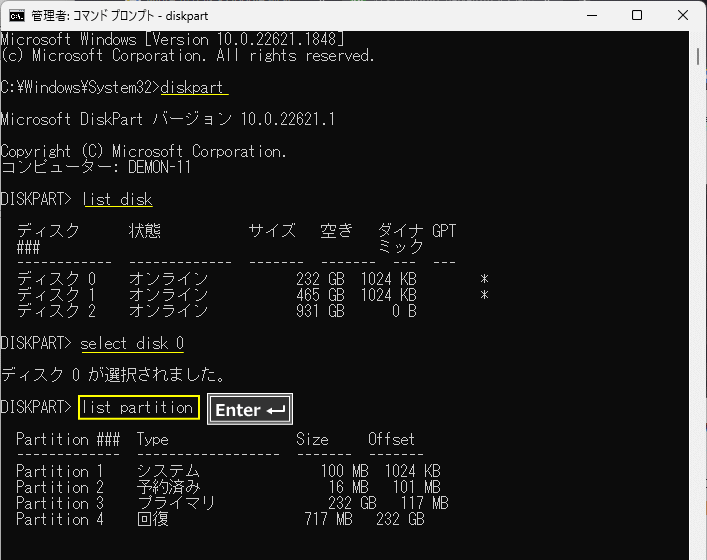 4-2. 作成した回復パーティションを選択します。
4-2. 作成した回復パーティションを選択します。「select partition 4」と入力して「Enter」を押します。
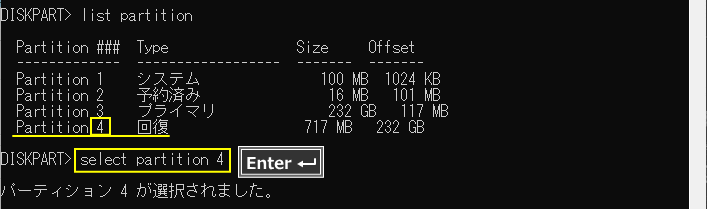 ここでは、回復 Partition 4 での例です。環境に合わせて変更してください。
4-3.「remove letter=R」と入力し「Enter」を押して、回復パーティションのドライブ文字の割り当てを消去します。
ここでは、回復 Partition 4 での例です。環境に合わせて変更してください。
4-3.「remove letter=R」と入力し「Enter」を押して、回復パーティションのドライブ文字の割り当てを消去します。 ドライブ文字の割当が復活する場合
ドライブ文字の割当が復活する場合削除したドライブ文字が再起動後に復活する報告があり検証した結果、パソコンの環境によりドライブ文字の復活を確認しました。この対処方法は下記のページの「ドライブ文字の割当てが削除できない時の対処法」を参考にしてください。
Windows ドライブ文字の割当ての変更または削除できない時の対処法
5. 再作成した WinRE の起動を確認して完了
5-1.「shutdown /r /o /t 0」と入力して「Enter」で 、WinRE(回復環境)で起動します。
shutdown コマンドの説明
- /r:再起動
- /o:WinRE で起動
- /t 0:直ぐに実行(再起動)
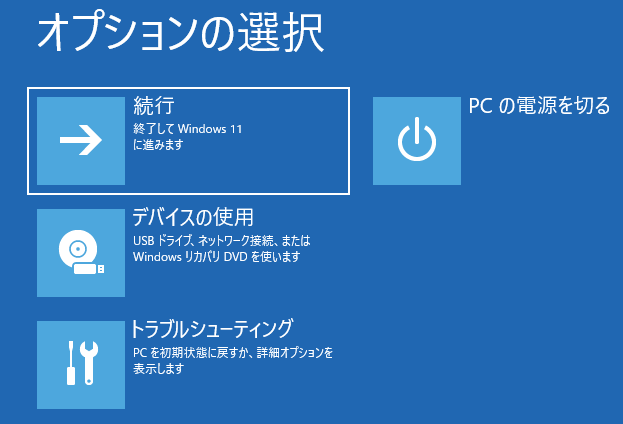
スポンサーリンク

