BitLocker の完全無効化で暗号化できないようにする方法
公開日
Windows 10/11のディスクドライブ暗号化機能の BitLocker は Home及びPro版とも、レジストリの編集とサービスの停止で無効化が可能です。暗号化が必要なければ BitLocker を無効化することで、回復キーの問題などのトラブルを避けることもできます。 このページでは、Windows10/11の BitLocker を無効化する方法を紹介しています。
目次
Windows 暗号化機能の BitLocker を無効化する手順
Attention BitLocker
BitLocker 暗号化機能は基本的には Home版では使用不可ですが、BitLocker の設定や実行ができないだけで暗号化はできます。PCの機種によっては Home版でも最初から暗号化されているものもあります。BitLocker を悪用したランサムウェアの対策
2024年5月に BitLocker を悪用したランサムウェアが確認されたことから、暗号化が必要なければ BitLocker を無効化することで、少しでもリスクが減らせると考えれらます。 また、Windows 標準セキュリティ Defender はランサムウェア対策機能がありますが初期値は無効化です。有効にすることで更に安全性が向上します。Windows Defender ランサムウェア対策の有効化と設定方法 ここでは、Windows11の画面で説明していますが、Windows10も同じ操作方法で BitLocker の無効化ができます。 Windows 10/11のディスクドライブ暗号化機能の無効化は、先に現在 BitLocker でディスクが暗号化されているか確認し、暗号化されているなら解除してから、BitLocker 無効化の操作を行ってください。
1. BitLocker 暗号化の確認と解除
エクスプローラーの「PC」を開きディスクドライブの表示を確認します。エクスプローラーはキーボードの「Windows」と「E」キー押すと開きます。

BitLocker でディスクが暗号化されている
エクスプローラーの「PC」を開き、ディスクのアイコンに「鍵マーク」が付いている場合は暗号化されているので、先に解除する必要があります。BitLocker 暗号化の解除
暗号化の解除は、Windows の Home版では基本的に設定が無く操作できないので、コマンドmanage-bde –off C: を実行して解除する必要があります。Pro版ならコントロールパネルから操作するこが可能です。暗号化解除の詳しい操作方法は下記のページをご覧ください。BitLocker ドライブ暗号化の有効無効の確認と解除方法 暗号化の解除が完了してから、次項の BitLocker の無効化のレジストリの編集を行ってください。
BitLocker でディスクが暗号化されていない
ディスクのアイコンに「鍵マーク」が付いていなければ、次項の BitLocker レジストリで無効化に進んでください。スポンサーリンク
2. BitLocker レジストリの編集で無効化
Windows Pro版ならグループポリシーで無効化できますが、ここでは Home版も対応できるようにレジストリの編集で無効化を紹介しています。グループポリシーでの無効化はレジストリ編集の後で簡単に説明しています。 1. レジストリエディタをスタートメニューから開く- キーボードの「Windows」を押して「regedit」と入力して「Enter」キーを押す
- スタートメニューの検索結果の「レジストリエディター」をダブルクリック
- ユーザーアカウント制御の警告が表示されたら「はい」をクリック
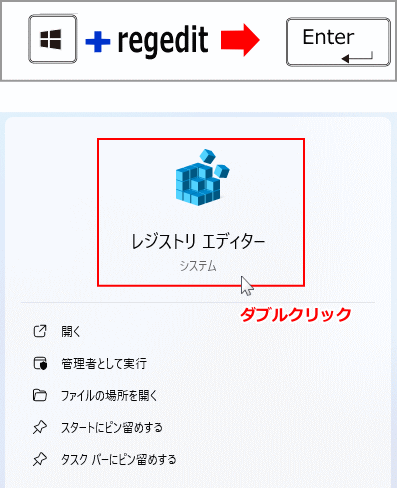
レジストリの編集を誤ると Windows11 が正常に動作しないことがあります。
操作に自信がなければ、編集前にバックアップを作成してからレジストリの操作を行ってださい。
Windows レジストリのバックアップと復元のやり方
操作に自信がなければ、編集前にバックアップを作成してからレジストリの操作を行ってださい。
Windows レジストリのバックアップと復元のやり方
2. レジストリエディタの
HKEY_LOCAL_MACHINE\SYSTEM\CurrentControlSet\Control に移動。移動はキー名の「〉」アイコンをクリックして展開していきます。
- 〉HKEY_LOCAL_MACHINE
- 〉SYSTEM
- 〉CurrentControlSet
- 〉Control
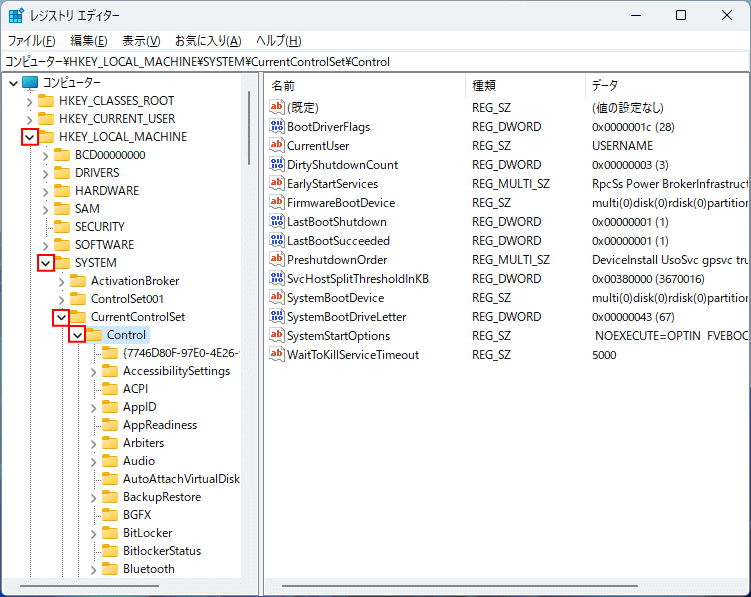 3. BitLocker キーに新しい値「PreventDeviceEncryption」を作成
3. BitLocker キーに新しい値「PreventDeviceEncryption」を作成3-1. BitLocker キーを右クリックしたメニューの「新規」にマウス合わせ、サブメニューの「DWORD(32)値(D)」をクリックします。
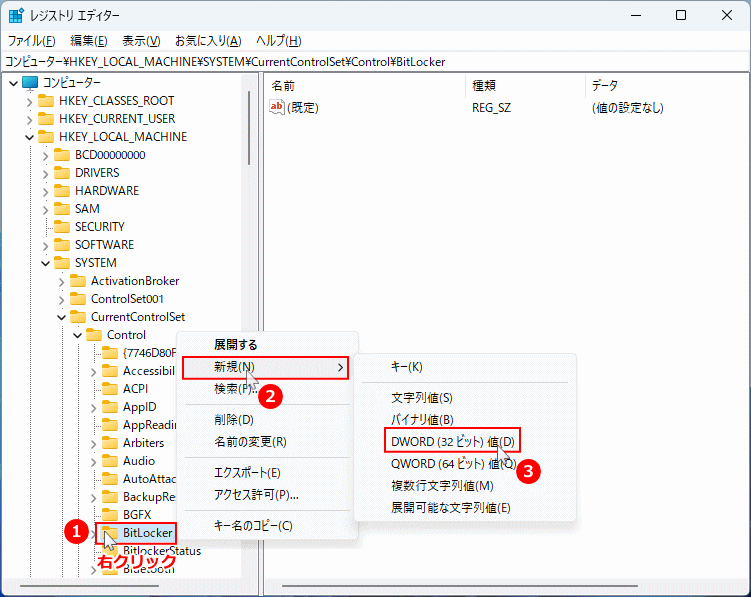 3-2. 新規に作成された値が「新しい値 #1」という名前で作成されるので、名前を「PreventDeviceEncryption」に変更します。
3-2. 新規に作成された値が「新しい値 #1」という名前で作成されるので、名前を「PreventDeviceEncryption」に変更します。
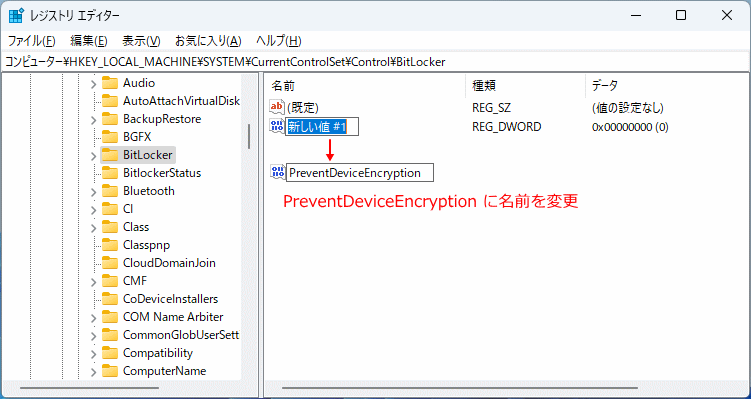
値の名前の変更は、後からでも「新しい値 #1」を右クリックしたメニューの「名前の変更」で可能です。 3-3. 作成した「PreventDeviceEncryption」をダブルクリックして値の編集で、データを「1」に変更して「OK」をクリックします。
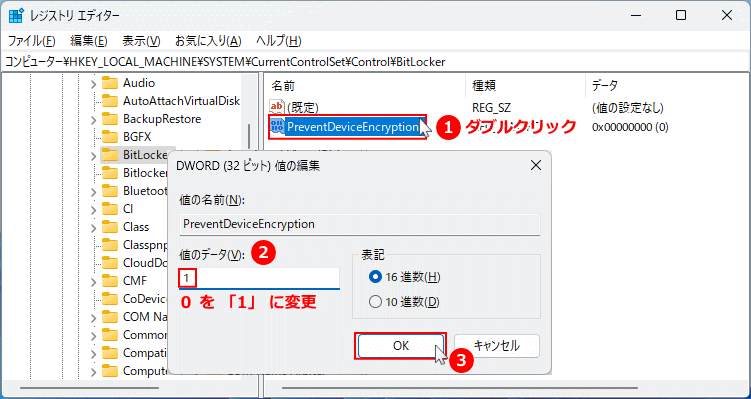
これで BitLocker のレジストリ編集は完了です。次項のBitLocker サービスのスタートアップを無効に進んでください。レジストリの編集は次回の再起動で反映されます。
グループポリシーでの BitLocker 無効化
検索で「gpedit」グループポリシーが開く → コンピューターの構成 → 管理用プレート > Windows コンポーネント > BitLocker Drive 暗号化 > リムーバブルデータドライブ に移動
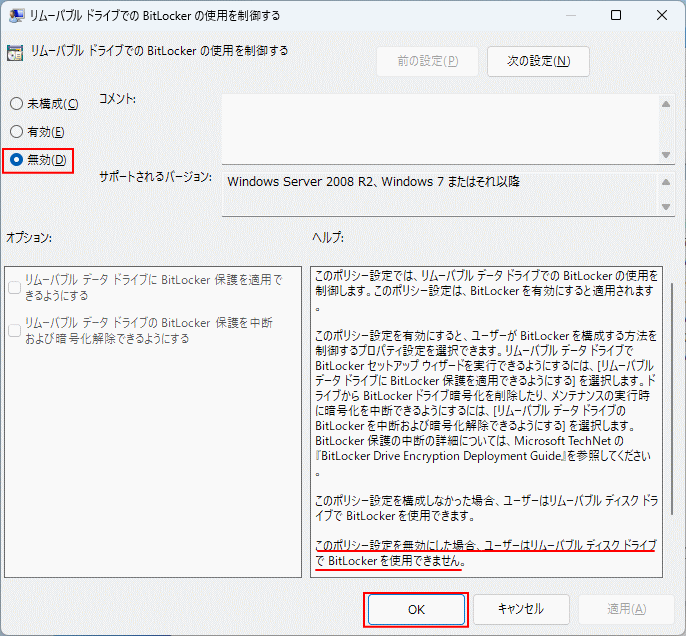
「リムーパブル ドライブでの BitLocker の使用を制御する」をダブルクリックして「無効」を選択して「OK」をクリック、PCを再起動して完了。
3. BitLocker サービスのスタートアップを無効
1. BitLocker の自動起動を管理しているサービスを開く
1-1. スタートボタンを右クリックして「コンピューターの管理」をクリックします。
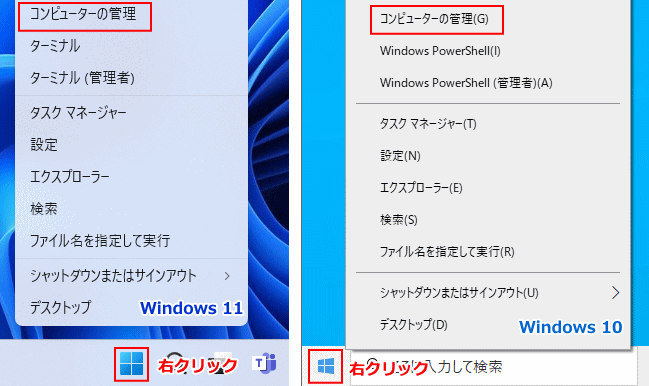 1-2.「サービスとアプリケーション」の「〉」アイコンをクリックして展開し「サービス」をクリックします。
1-2.「サービスとアプリケーション」の「〉」アイコンをクリックして展開し「サービス」をクリックします。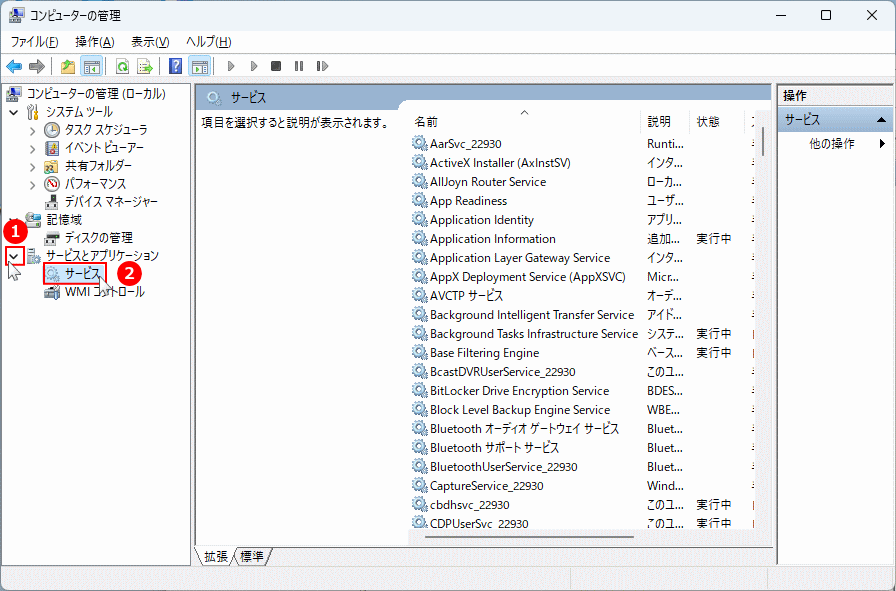 2. BitLocker 自動起動のサービスを無効化
2. BitLocker 自動起動のサービスを無効化2-1.「BitLocker Drive Encryption Service」をダブルクリックします。
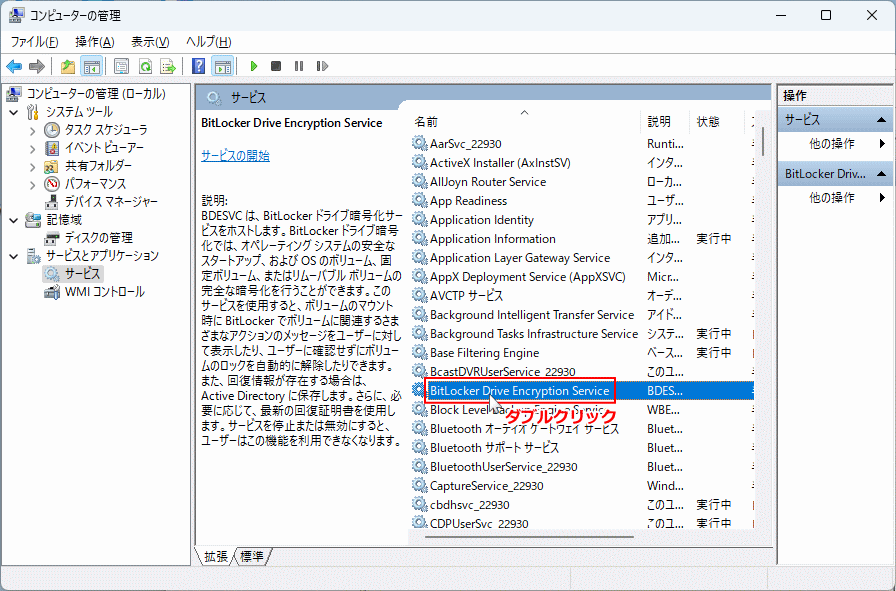 2-3.「スタートアップの種類」の選択ボックスをクリックして「無効」をクリックします。
2-3.「スタートアップの種類」の選択ボックスをクリックして「無効」をクリックします。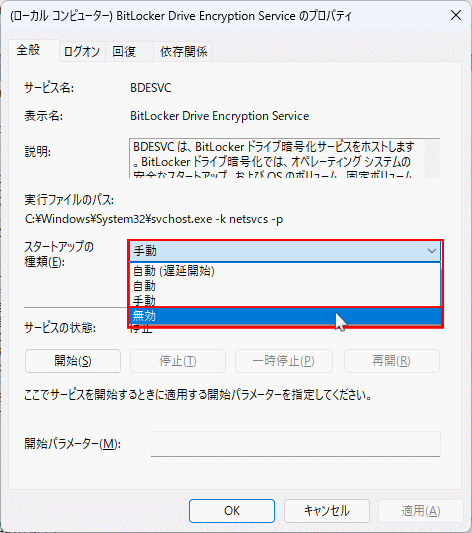 2-4.「スタートアップの種類」が「無効」になっていることを確認して「OK」をクリックします。
2-4.「スタートアップの種類」が「無効」になっていることを確認して「OK」をクリックします。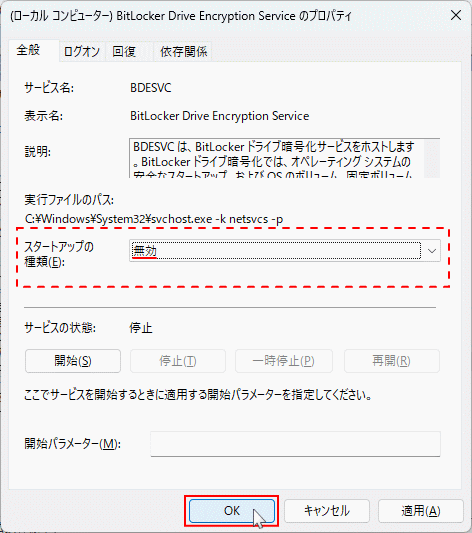
スポンサーリンク

