Winre.wim が見つからない時の確実な対処法
最終更新日
Windows の回復環境(修復機能)の再構築で必要な、Winre.wim が見つからない時は、Windows のISOファイルのイメージを指定したフォルダに展開すれば、確実に Winre.wim を取り出すことができます。
このページでは、Winre.wim が見つからない時にISOファイルから抽出して、対処する方法を紹介しています。
Windows 回復環境の「WinRE」修復機能を再構築する詳しい方法は、下記のページをご覧ください。
WinRE 回復環境を再作成するやり方
目次
Winre.wim をISOファイルから抽出する手順
ここでは、Windows11 使用して Winre.wim の抽出する手順を紹介していますが、Windows10 でも全く同じ操作です。1. Windows のISOファイルのダウンロード
Winre.wim を取得するために Windows のISOファイルをダウンロードします。 インストールメディアがある場合は、メディアを利用することも可能です。やり方は次項で説明しています。 Windows ISOファイルは公式のダウンロードページから可能です。Windows ISOファイルをダウンロードするやり方
ISOファイルのダウンロードは、Microsoft 公式のそれぞれの Windows のダウンロードページから可能です。 Windows11 なら直接ダウンロードできますが、Windows10 の場合はツールを使用する必要があります。ISOファイルのダウンロード方法は下記のページで紹介しています。-
Windows11 のISOファイルのダウンロードは、Windows11 のダウンロードページから直接ダウンロードができます。
Windows11 のISOファイルをダウンロードする方法 - Windows10 なら「メディアクリエイションツール」をダウンロードし実行して、ISOファイルをダウンロードします。
Windows10 のISOファイルをダウンロードする方法
スポンサーリンク
2. ISOファイルから Windows の仮想DVDドライブを作成
ここでの「ドライブ文字の確認」は、Windows のイメージの展開で必要になります。 2-1. ダウンロードした ISOファイルをダブルクリックします。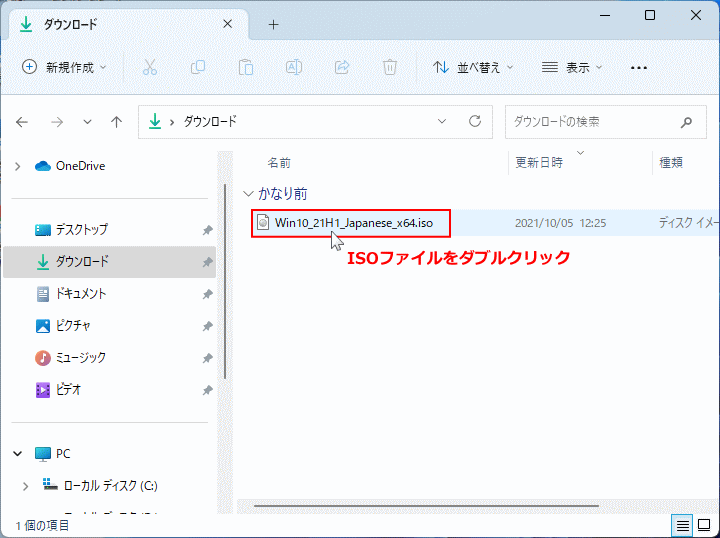 2-2. 仮想DVDドライブが作成されるので、ドライブ文字を確認します。
2-2. 仮想DVDドライブが作成されるので、ドライブ文字を確認します。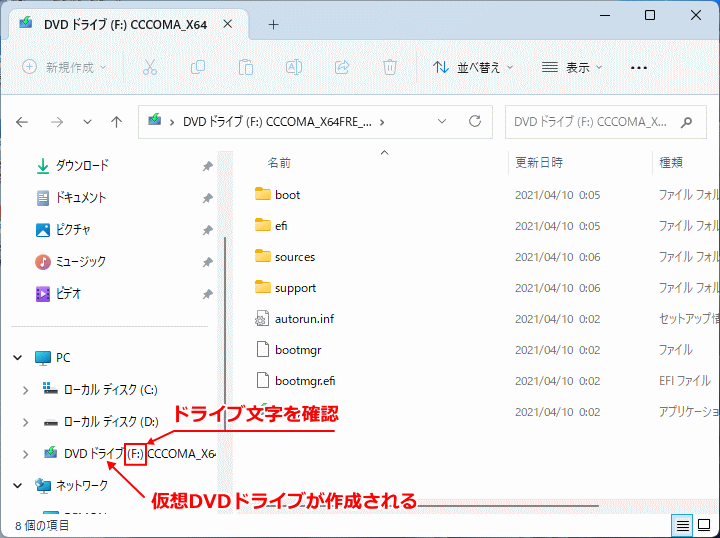 ここでは、仮想DVDドライブのドライブ文字は「F」です。
※ 仮想ドライブを消すには、ドライブの右クリックメニューの「取り出し」をクリックします。
ここでは、仮想DVDドライブのドライブ文字は「F」です。
※ 仮想ドライブを消すには、ドライブの右クリックメニューの「取り出し」をクリックします。
インストールメディアがある場合
インストールメディアがある場合はパソコンに挿入して、ドライブ文字を確認します。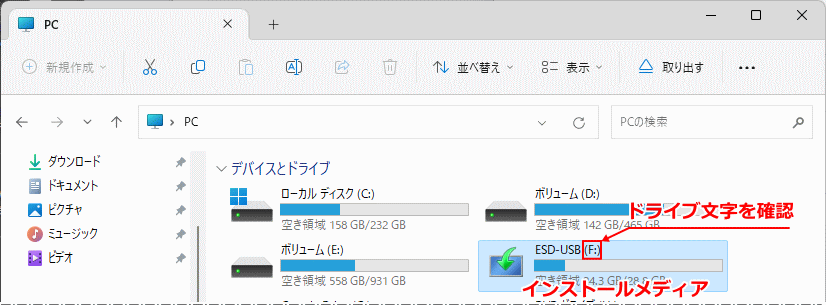
3. Windows イメージのインデックス番号を確認
Windows のイメージとは、Windows の基本となるフォルダやデータを「イメージファイル」としてまとめたもの。 3-1. コマンドプロンプトを管理者で起動します。
- キーボードの「Windows」キーを押した後に、「cmd」と押します。
- 検索画面が表示されたら、コマンドプロンプトの「管理者として実行」をクリックします。
 3-2. Windows がインストールされているエディション「Pro や Home」のインデックス番号を確認します。
コマンドプロンプトに、下記のコマンドを入力して「Enter」キーを押します。
3-2. Windows がインストールされているエディション「Pro や Home」のインデックス番号を確認します。
コマンドプロンプトに、下記のコマンドを入力して「Enter」キーを押します。
Dism /Get-wiminfo /wimfile:"F:\sources\install.wim"
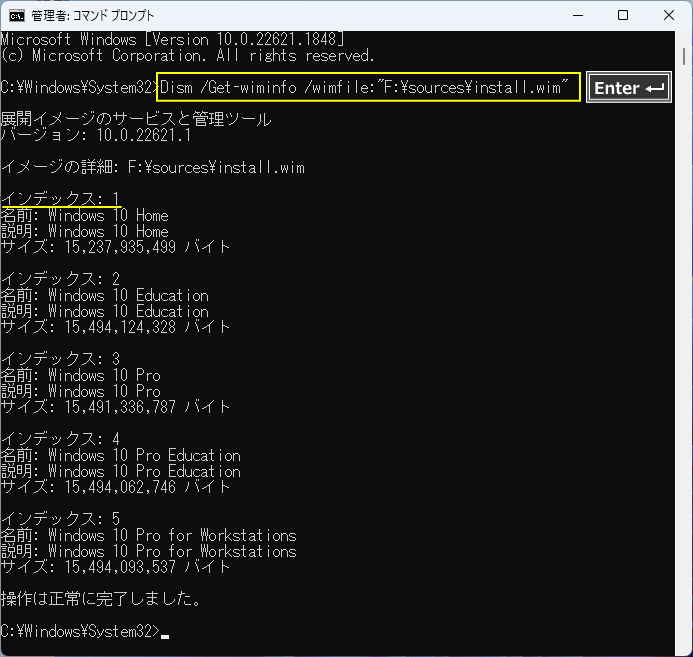
ここでは、例として「Home」版を使用しているので、インデックス番号は「1」です。
■パスやファイルが見つからないとエラーが出る
Windows10 22H2で公開当初のISOファイルでない場合は「install.wim」が無いことがあります。この場合は下記のように「install.wim」を「install.esd」に置き換えてください。Dism /Get-wiminfo /wimfile:"F:\sources\install.esd"- パスやファイルが見つからないとエラーが出る場合、エクスプローラーでISOファイルの中身を開きます。
- 「sources 」フォルダを開き install.wim ファイルがあるか確認してください。
- install.wim ファイルある場合、コマンドの文字列や空白に問題がないか確認してください。
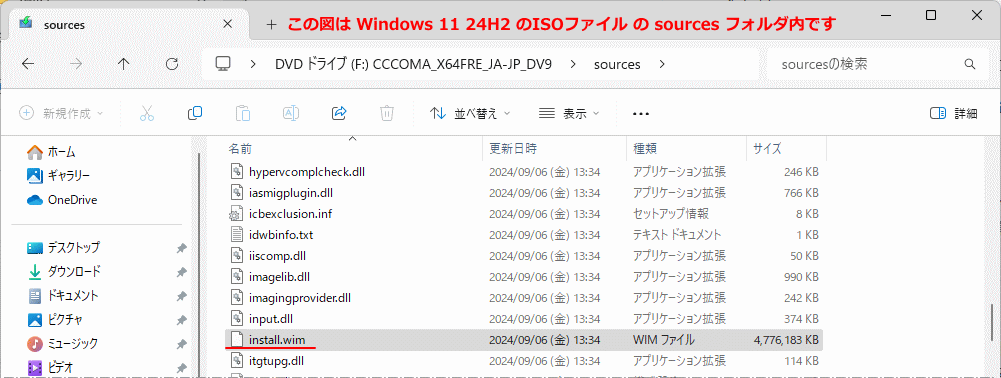
最新バージョンの「Windows 11 24H2」の ISOファイルに「install.wim」があることは確認済みです。
4. Windows イメージを指定したフォルダに展開
Windows の基本となるフォルダやデータをまとめた、イメージファイルを展開します。 4-1. Windows を展開するイメージを格納するフォルダを、下記のコマンドで作成します。
mkdir C:\WinOS\
 ここでは、例として「ローカルディスク(C:¥)」に「WinOS」の名前でフォルダを作成していますが、フォルダ名は存在していない名前で、「半角英数字」なら問題ありません。
4-2. Windows のイメージを展開します。
ここでは、例として「ローカルディスク(C:¥)」に「WinOS」の名前でフォルダを作成していますが、フォルダ名は存在していない名前で、「半角英数字」なら問題ありません。
4-2. Windows のイメージを展開します。※Windows10 22H2の最新ISOファイルの場合は、先に下記のコマンドを実行して変換しておきます。
Dism /export-image /SourceImageFile:install.esd /SourceIndex:1 /DestinationImageFile:install.wim /Compress:max /CheckIntegrityDism /mount-image /imagefile:"F:\sources\install.wim" /index:1 /mountdir:C:\WinOS /readonly
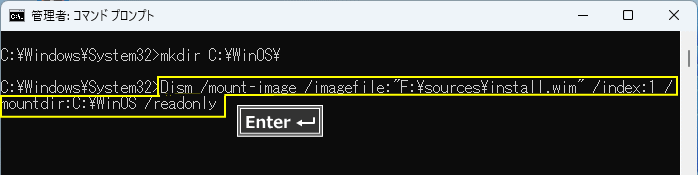
Windows イメージ展開の重要なコマンドの部分
- imagefile:"F:仮想ドライブ、またはインストールメディアのドライブ文字
- index:1:エディションのインデックス番号
- C:\WinOS: Windows を展開するイメージを格納するフォルダ
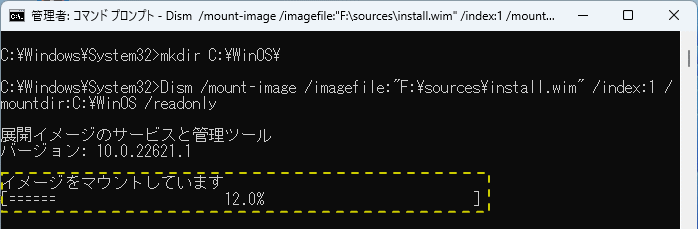 4-4.「操作は正常に完了しました」と表示されれば、Windows のイメージの展開は完了です。
4-4.「操作は正常に完了しました」と表示されれば、Windows のイメージの展開は完了です。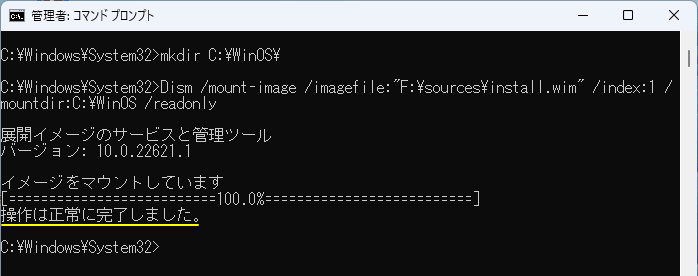
5. 展開したイメージから Winre.wim を抽出
ここでは、コマンドではなく「ファイルエクスプローラー」を利用して説明しています。- Windows のイメージを展開したフォルダを開き「Windows」→「System32」の「Recovery」内で Winre.wim が見つかります。
- 「Winre.wim」をコピーして貼り付け保存すれば、Winre.wim の抽出は完了です。
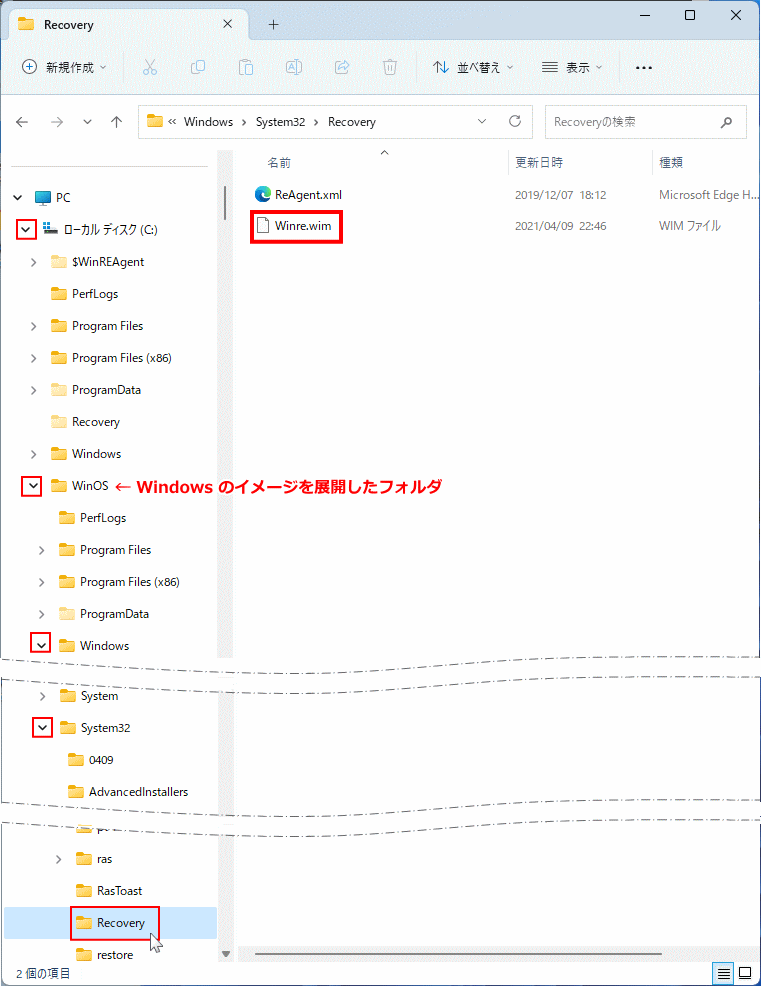
通常 Winre.wim は上記と同じ場所か、「
C:\Recovery」に保存されていますが、Winre.wim はどこにコピーして貼り付け保存しても使用できます。
回復環境の WinRE などの再構築や修復に使用される場合は、Winre.wim の保存先を指定すれば問題ありません。
スポンサーリンク
展開した Windows イメージの削除方法
展開した Windows のフォルダはそのままでは削除できません。削除するには、イメージのマウントを解除(アンマウント)した後に削除します。 1. コマンドプロンプトを管理者で起動します。引き続き、例としてイメージを展開した C:\WinOS フォルダで、削除方法を説明しています。必要に応じて変更してください。 2. 下記の「unmount-Image」コマンドの実行で、イメージのマウントを解除します。
Dism /unmount-Image /Mountdir:C:\WinOS /Discard
- 「イメージのマウントを解除しています」と表示されたら、そのまま待ちます。
- 「操作は正常に完了しました」と表示されたら、マウントの解除は完了です。
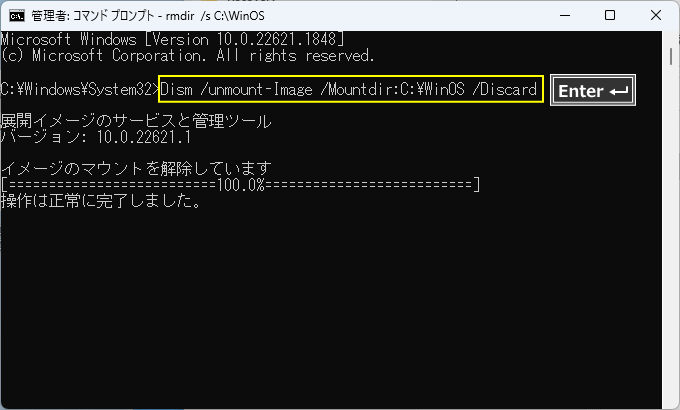 3. 下記の「rmdir」コマンドの実行で Windows を展開したフォルダを削除します。エラーが表示されなければ削除完了です。
3. 下記の「rmdir」コマンドの実行で Windows を展開したフォルダを削除します。エラーが表示されなければ削除完了です。
rmdir /s /q C:\WinOS
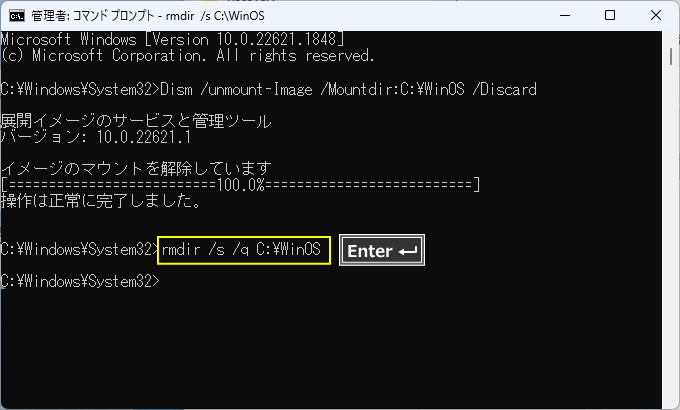 フォルダを削除するコマンドの説明
フォルダを削除するコマンドの説明
- rmdir:フォルダの削除
- /S:フォルダ内のファイルやフォルダを全て削除
- /q:削除時の「Y N」の確認を表示しない
マウントされたイメージの削除についての詳細
- マウントとは、一般的に外付けディスクドライブやUSBメモリ、またはPC本体に増設したSSDなどを Windows などのOSに認識させて、使用できる状態にすることです。ここでは、イメージを展開してマウントしているので、システムの一部として認識された状態になります
- Windows のイメージ(基本データ)を展開してマウントすると、Windows がシステムの一部と判断するので、削除しようとするとアクセスが拒否され削除ができません。
- マウント(mount-image)したイメージの解除(Unmount-Image)を実行することで、接続が切り離され削除できるようになります。
スポンサーリンク

