Windows ドライブ文字の割当ての変更/削除ができない時の対処法
公開日
Windows のローカルディスクのドライブ レター(文字)の割当てが変更できない、または削除できない時はレジストリの編集で簡単に対処することができます。 このページでは、ドライブ文字の割当ての変更や削除ができない時の対処法を紹介しています。
ドライブ レターの概要
ドライブレターの説明と特長
ドライブレターとは Windows の設定や表示には「ドライブ文字」という名前が使われています。ドライブ文字は、ディスクドライブ「ハードディスク/SSD」や「DVD-ROM」などの記憶デバイスに Windows が識別するために設定されるアルファベットの一文字のことです。 エクスプローラーの「PC」に表示されている、ドライブに「:」コロンを付けて「C:」や「D:」のように識別されています。複数のドライブがある場合など、起動時や接続時に Windows が自動でドライ文字を割り当てます。
ドライブレターの特長
ドライ文字の重複使用はできません。ドライ文字はドライブ単体に区切られているパーティション(領域)に対しても設定でき、一つのディスクドライブで複数のドライレターを指定するこができます。 パーティションで分割された領域にドライブレターが設定されていないと、エクスプローラーには表示されず通常では中身を見ることができません。逆に表示したくない場合は、ドライブレターの指定を削除すれば認識されず非表示にすることができます。ドライ文字を強制的に設定していない場合は Windows が自動で割り当てることもありません。通常のドライブレターの変更方法
- スタートボタンを右クリックして「ディスクの管理」を開く
- 目的のドライブのボックスを右クリックして「ドライブ文字とパスの変更」をクリック
- 設定画面表示されたら「変更」をクリックして、「次にドライブ文字を割り当てる」ボックスでドライブ文字を選択
- 「OK」をクリックして完了
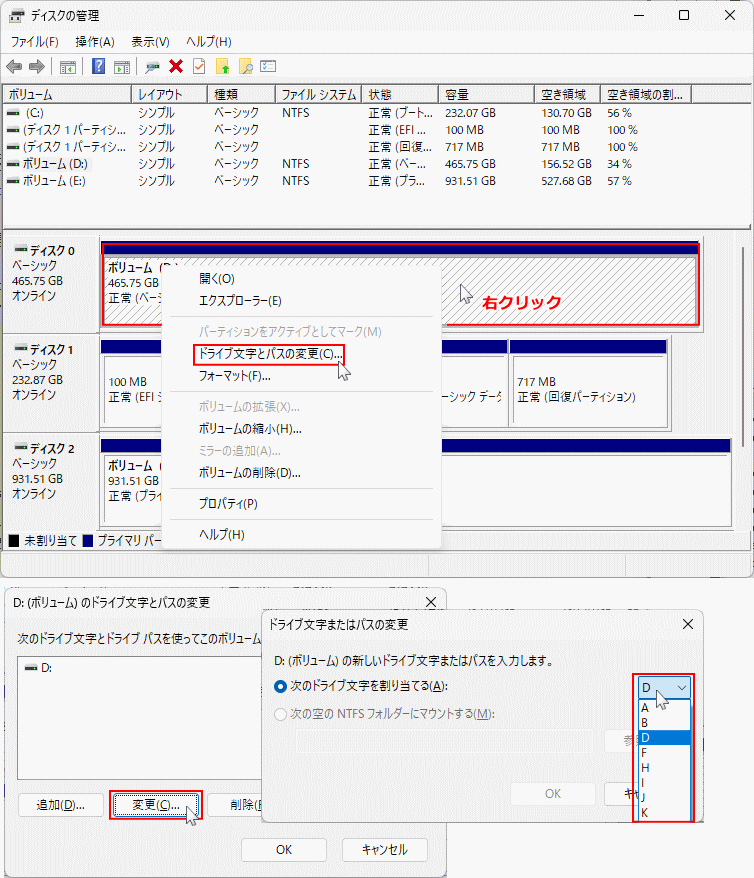
ドライブレターの変更や削除ができない
ドライ文字の管理はレジストリにより管理されています。また一度ドライ文字が設定されると、データが残った状態になることもあり重複扱いになり設定できない場合もあります。 ドライブ文字の変更や削除ができない場合は、ドライブを管理しているレジストリを、直接編集すれば変更や削除ができる可能性が高いです。 Windows の起動領域や修復機能の回復環境のパーティションは、再作成など手動で作成していない場合は、安全性のため基本的にドライブ文字の設定はできません。スポンサーリンク
ドライブ文字の割当てが変更できない時の対処法
ここでは、ドライ文字を「H:」から「D:」に変更ができない状況の、レジストリの編集方法を紹介しています。 1. レジストリ エディタを起動- キーボードの「Windows」と「R」押します。
- 「ファイル名を指定して実行」が開いたら、テキストボックスに「regedit」と入力し、「OK」をクリックします。
- ユーザーアカウント制御の警告が表示されたら「はい」をクリックします。

「ファイル名を指定して実行」はスタートからも開けます。


レジストリの編集を誤ると Windows が正常に動作しないことががあります。
操作に自信がなければ、編集前にバックアップを作成してからレジストリの操作を行ってださい。
windows レジストリのバックアップと復元のやり方
2. ドライブを管理しているレジストリキーを開く操作に自信がなければ、編集前にバックアップを作成してからレジストリの操作を行ってださい。
windows レジストリのバックアップと復元のやり方
HKEY_LOCAL_MACHINE\SYSTEM\MountedDevices レジストリエディタで下記の順に展開してMountedDevicesを開きます。
- 〉HKEY_LOCAL_MACHINE
- 〉\SYSTEM
- 〉MountedDevices
- MountedDevices
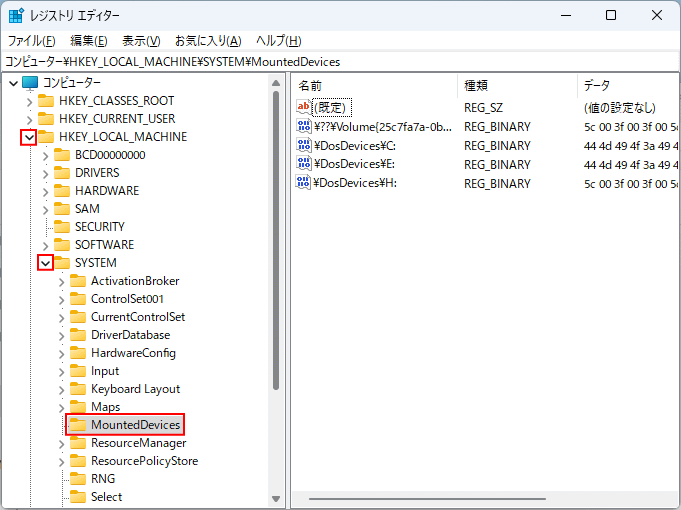 3. 変更できな現ドライブを探す
3. 変更できな現ドライブを探す変更できないドライブの、現在割り当てられているドライブ文字の名前の値を確認します。
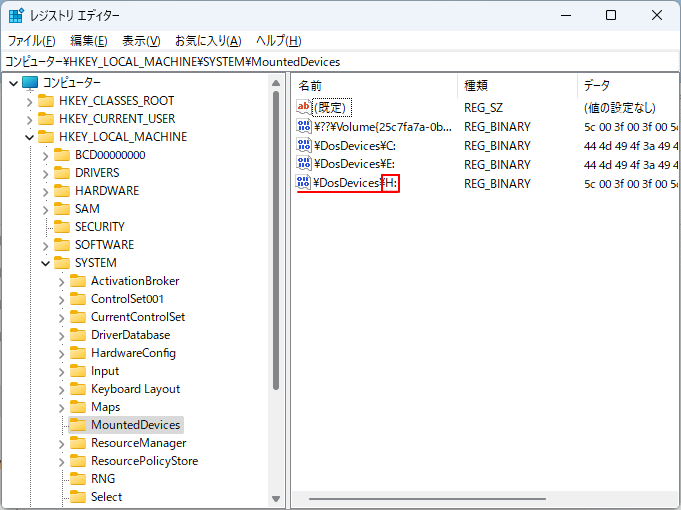
ポイント
レジストリの画面で変更したいドライ文字のデータが既にある場合は、先に右クリックして既にあるデータを「削除」してから、ドライ文字を変更します。
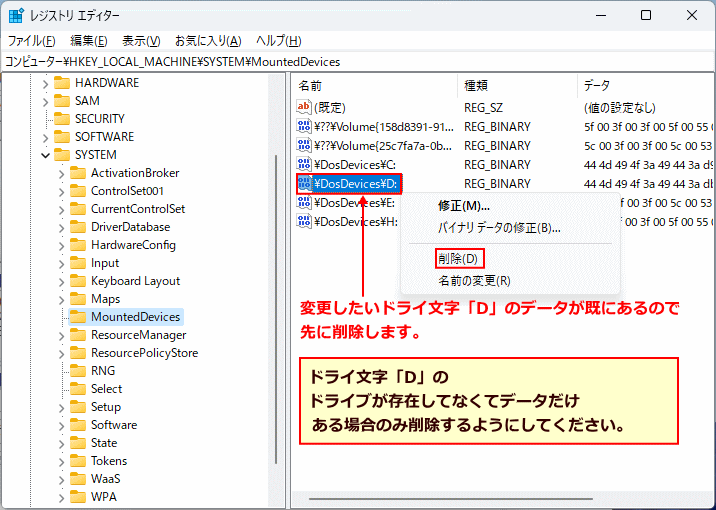 4. ドライブ文字を変更する
4. ドライブ文字を変更する現在割り当てられているドライブ文字の値を右クリックして「名前の変更」をクリックします。
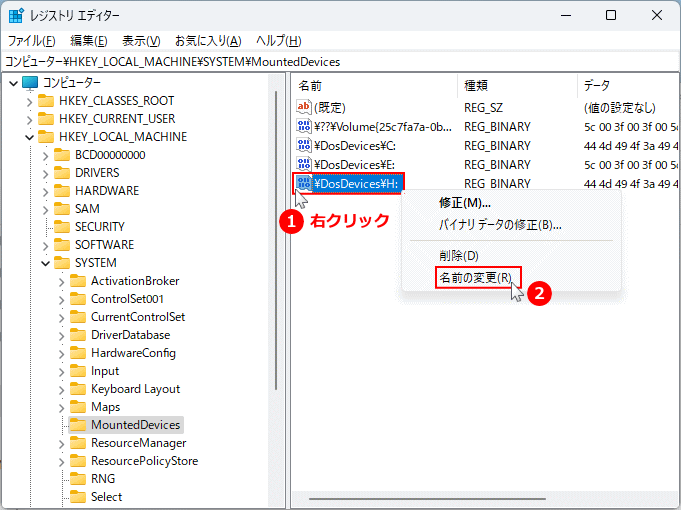 名前の変更操作が可能になれば、ドライ文字の部分だけ変更します。最後尾のコロンを「:」削除しないように注意してください。
名前の変更操作が可能になれば、ドライ文字の部分だけ変更します。最後尾のコロンを「:」削除しないように注意してください。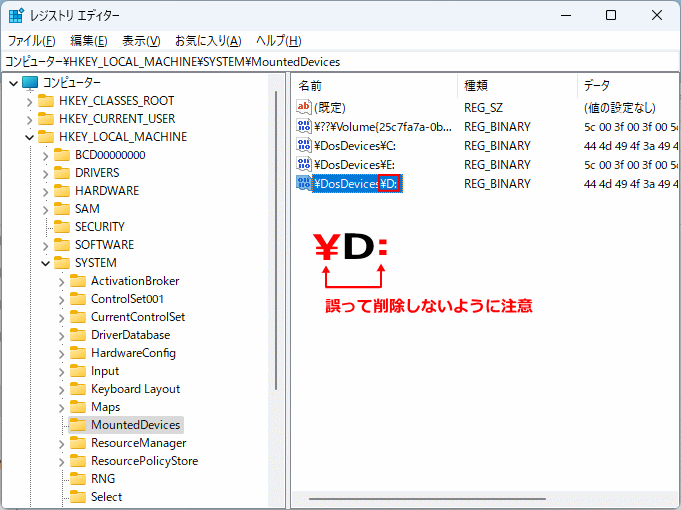
ドライ文字の変更が終われば「Enter」キーを押します。 5. ドライブ文字の変更を反映
- ドライ文字の「名前の変更」ができたら、設定を反映するためにパソコンを再起動します。保存が必要なデータは先に保存しておいてください。
- 再起動後にエクスプローラーのPCを開き、ドライ文字が変更されていれば完了です。
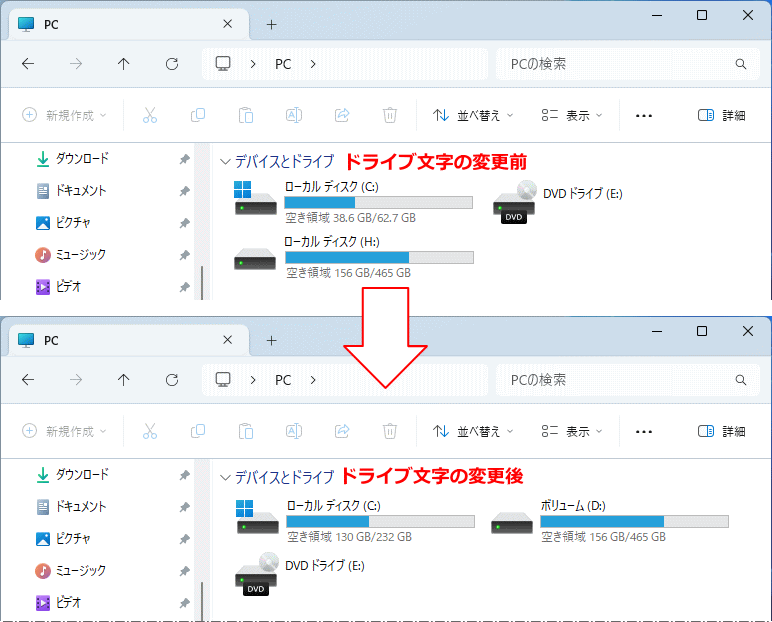
ドライブ文字の割当てが削除できない時の対処法
ここでは、ドライ文字を「R:」をレジストリの編集で削除する方法を紹介しています。 1. レジストリ エディタを起動- キーボードの「Windows」と「R」押します。
- 「ファイル名を指定して実行」が開いたら、テキストボックスに「regedit」と入力し、「OK」をクリックします。
- ユーザーアカウント制御の警告が表示されたら「はい」をクリックします。

「ファイル名を指定して実行」はスタートからも開けます。


レジストリの編集を誤ると Windows が正常に動作しないことががあります。
操作に自信がなければ、編集前にバックアップを作成してからレジストリの操作を行ってださい。
windows レジストリのバックアップと復元のやり方
2. ドライブを管理しているレジストリキーを開く操作に自信がなければ、編集前にバックアップを作成してからレジストリの操作を行ってださい。
windows レジストリのバックアップと復元のやり方
HKEY_LOCAL_MACHINE\SYSTEM\MountedDevices レジストリエディタで下記の順に展開してMountedDevicesを開きます。
- 〉HKEY_LOCAL_MACHINE
- 〉\SYSTEM
- 〉MountedDevices
- MountedDevices
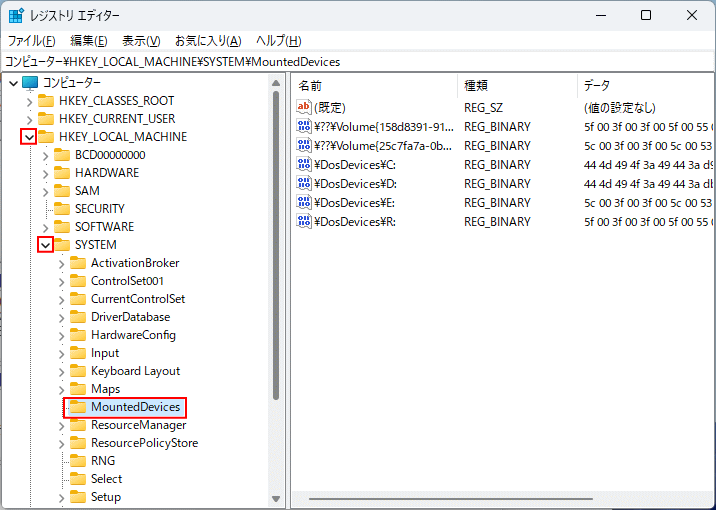 3. ドライブ文字を削除する
3. ドライブ文字を削除する削除するドライブ文字の値を右クリックして「削除」をクリックします。
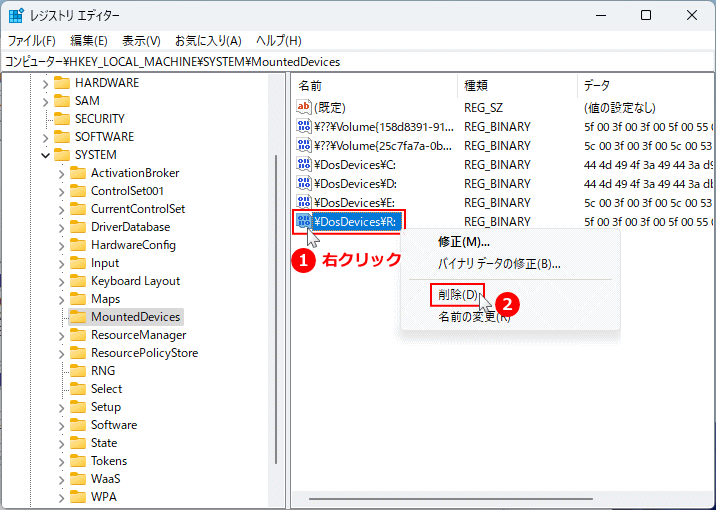 4. ドライブ文字の削除を反映
4. ドライブ文字の削除を反映
- ドライ文字の「削除」が終了したら、設定を反映するためにパソコンを再起動します。保存が必要なデータは先に保存しておいてください。
- 再起動後にエクスプローラーのPCを開き、削除したドライブ文字の「ローカルディスク」が表示されていなければ完了です。
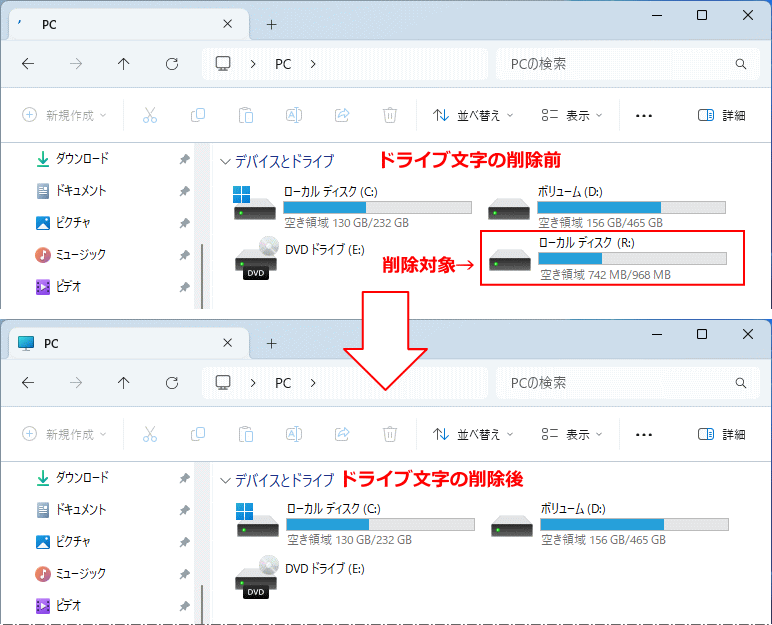
スポンサーリンク

