Bitlocker 暗号化を解除する回復キーの確認方法
最終更新日
Bitlocker の回復キーの確認方法は、Home/Pro版ともコマンドプロンプトで確認できます。Pro版ならコントロールパネルから確認することもできます。また、回復キーをバックアップすることで、安全に暗号化機能を使用することができます。
このぺーじでは Bitlocker の回復キーの確認方法を紹介しています。
PCの暗号化の状況や Bitlocker の解除方法は下記のページをご覧ください。
BitLocker ドライブ暗号化の有効無効の確認と解除方法
目次
Bitlocker 回復キーをコマンドプロンプトで確認する方法
コマンドプロンプトで Bitlocker の回復キーの確認方法は、Windows Pro版/Home版とも利用できます。 1. コマンドプロンプトを管理者で起動します。
- キーボードの「Windows」キーを押した後に、「cmd」と入力します。
- 検索画面が表示されたら、コマンドプロンプトの「管理者として実行」をクリックします。
- ユーザアカウント制御が表示されたら「はい」をクリックしてください。
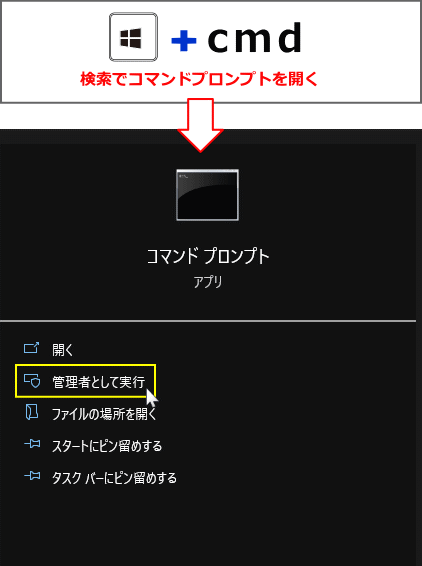 2. コマンドプロンプトに
2. コマンドプロンプトにmanage-bde -protectors -get c:
と、入力してキーボードの「Enter」を押します。
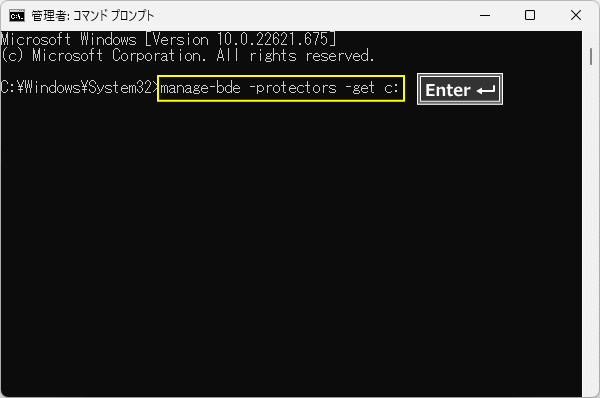
> manage-bde -protectors -get c:
コマンドの C: は暗号化をされているドライブ文字です環境により変更してください。
3. 回復キーの確認BitLocker ドライブ暗号化 に関する情報が表示されます。 回復キーの確認は、パスワードにある6桁の数字が(-)で8個繋がれた、合計48個の数字が回復キーです。
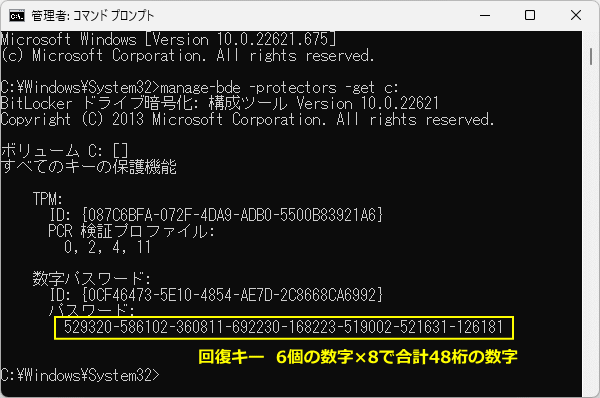 4, 回復キーの保存
4, 回復キーの保存回復キーは、ドラッグして選択状態にして、右クリックすればコピーができるので、メモ帳などに貼り付けて保存しておきましょう。
 これで、コマンドプロンプトによる回復キーの確認は完了です。
これで、コマンドプロンプトによる回復キーの確認は完了です。
スポンサーリンク
Bitlocker 回復キーをコマンドプロンプトで確認する方法
Windows の Pro 版なら、コントロールパネルで、回復キーの確認やプリントアウトするこができます。 1. コントロールパネルを開く
- キーボードの「Windows」キーを押した後に、「control」と押します。
- 検索画面が表示されたら、「コントロールパネル」をクリックします。
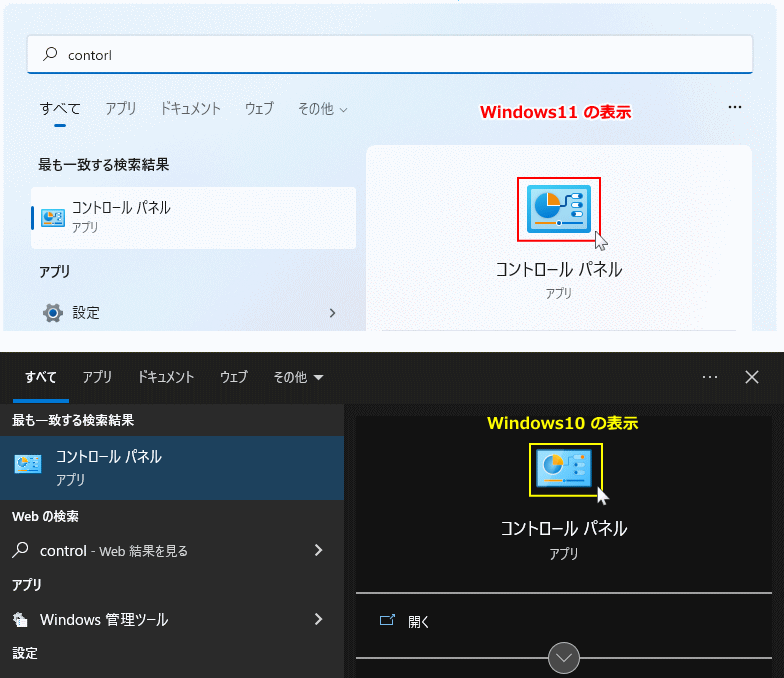 2. コントロールパネルが表示されたら、「システムとセキュリティ」をクリックします。
2. コントロールパネルが表示されたら、「システムとセキュリティ」をクリックします。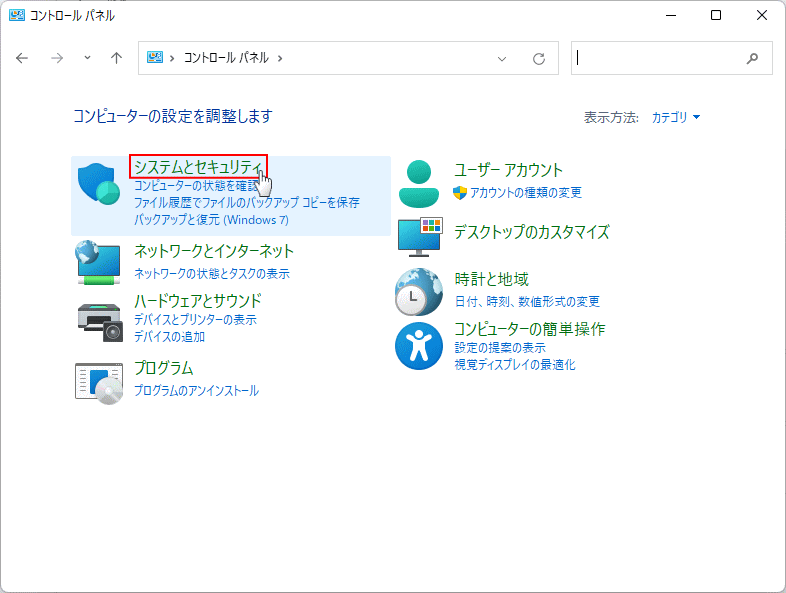 3. システムとセキュリティが表示されたら、「BitLocker ドライブ暗号化」をクリックします。
3. システムとセキュリティが表示されたら、「BitLocker ドライブ暗号化」をクリックします。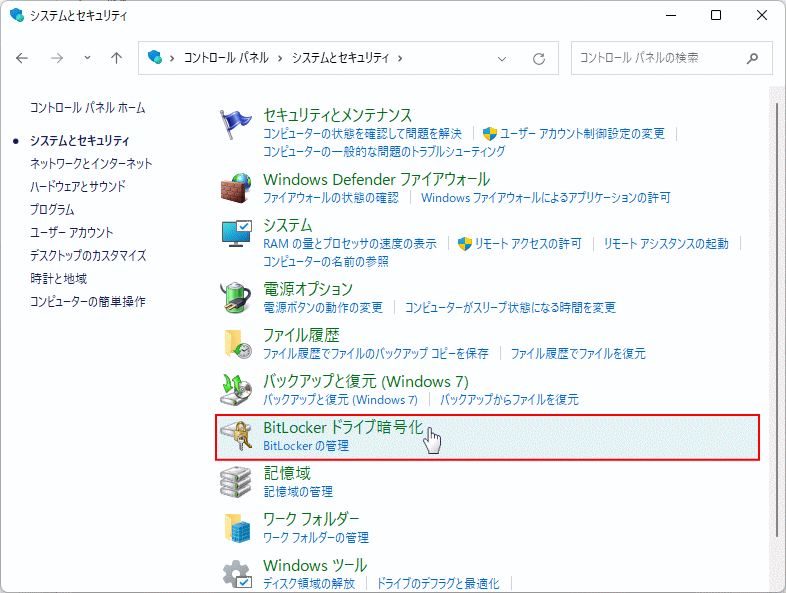 4.「Bitlocker が有効です」のディスクの鍵アイコン横の「回復キーのバックアップ」バックアップをクリックします。
4.「Bitlocker が有効です」のディスクの鍵アイコン横の「回復キーのバックアップ」バックアップをクリックします。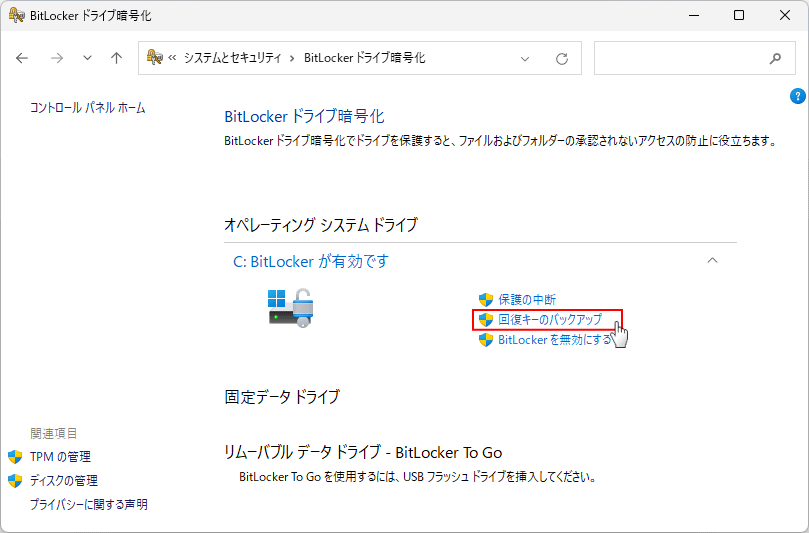 5. 回復キーの3つのバックアップ方法が表示されます。一番簡単な回復キーの確認方法は、「回復キーを印刷する」です。理由は末尾で説明しています。
5. 回復キーの3つのバックアップ方法が表示されます。一番簡単な回復キーの確認方法は、「回復キーを印刷する」です。理由は末尾で説明しています。
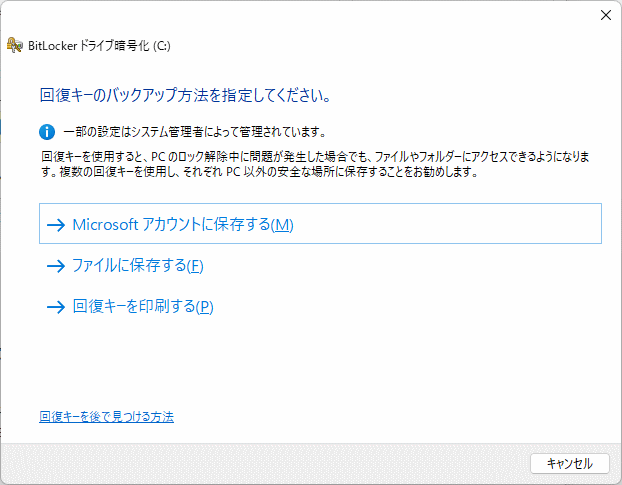 6.「回復キーを印刷する」クリックして、表示されるプリンターの選択で「Microsoft Print to PDF」を選択して「印刷」をクリックします。
6.「回復キーを印刷する」クリックして、表示されるプリンターの選択で「Microsoft Print to PDF」を選択して「印刷」をクリックします。
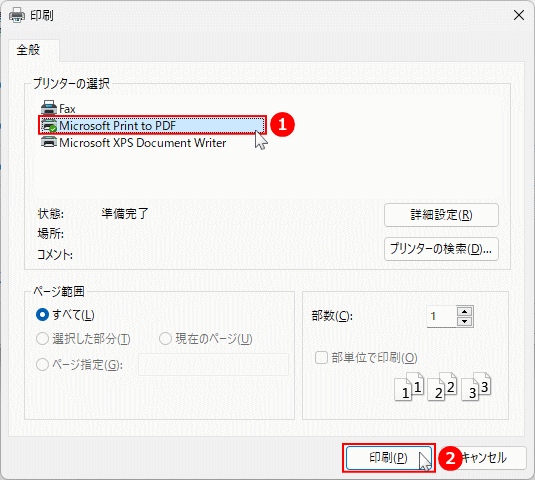 7. エクスプローラーが開くので、保存先を指定し、名前を入力し「保存」をクリックします。
7. エクスプローラーが開くので、保存先を指定し、名前を入力し「保存」をクリックします。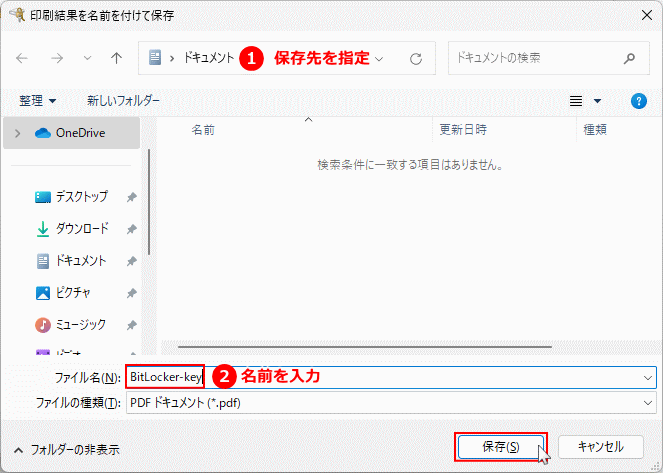 8. 回復キーの確認
8. 回復キーの確認保存した PDF ファイルを開けば、回復キーを確認することができます。
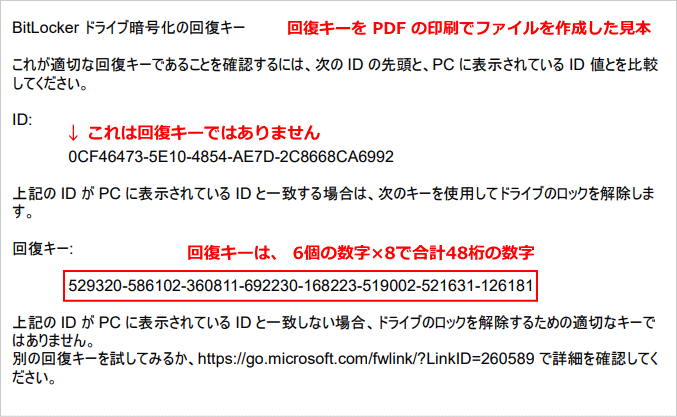
回復キーをバックアップする3つの方法
- Microsoft アカウントに保存する
Microsoft アカウントでサインインしていないと操作できません。保存先は、Microsoft アカウントのデバイスの管理ページなので、ウエブサイトにサインインする必要があり、回復キーの確認には不便です。 - ファイルに保存する
フィアルに保存する場合は、同ディスクドライブ上には保存できません。他のディスクや、USBメモリなどに保存する必要があるので回復キーの確認は手間が掛かります。 - 回復キーを印刷する
PDF のファイル印刷(保存)機能が標準であるので、これを利用することで何処にでもPDFファイルを作成保存することができ、素早く Bitlocker の回復キーが確認できて便利です。また、回復キーの確認ファイルは保存されているので安心です。
スポンサーリンク

