BitLocker ドライブ暗号化の有効無効の確認と解除方法
最終更新日
Windows BitLocker が有効無効の確認は、ローカルディスクのアイコンやディスクの管理で確認できます。BitLocker の暗号化の解除は、管理者でサインインしているなら、回復キー無しでコマンドプロンプト、または Pro 版ならコントロールパネルから簡単に解除ができます。
このページでは、BitLocker の有効無効の確認と暗号化の解除方法を紹介しています。Windows11 の画面を利用していますが10も同じ操作や内容です。
BitLocker の回復キーの確認は下記のページをご覧ください。
Bitlocker 暗号化を解除する回復キーの確認方法
目次
Windows BitLocker とは
Windows BitLocker とは、ディスクドライブを暗号化して、ディスクドライブなら他のPCに接続しても回復キーが分からないと、中身が見えずコピーもできない状態になり、ドライブの紛失や盗難などにも有効的な機能です。また、USBメモリなどのリムーバブルドライブにも対応していて、中身を開くためのパスワードを設定することもできます。 BitLocker は Pro版のみ有効な機能ですが、Home版でもコマンドによる BitLocker の操作ができます。そのため、メーカー制のPCの機種によっては Home版 で知らずに BitLocker の暗号化が有効になっている場合もあります。BitLocker の有効/無効の確認はしておいた方が良いでしょう。BitLocker のメリット
BitLocker の暗号化を有効にしている場合で、管理者パスワードが分かららずサインインできない状況なら、他のPCに接続しても「回復キー」が分からない限り、ドライブの中身を見る事は基本的に不可能で、セキュリティの強化対策ができます。 また、クリーンインストールで、Windows を復活させてもクリーンインストール前の暗号化されたデータを、見ることもできません。USBメモリなどのドライブにパスワードをかける
BitLocker では、USBメモリなどのリムーバブルドライブを暗号化してパスワードを設定することができます。USBメモリを開くときに、パスワードが分からないと、ロックを解除することができないようにすることができます。USBメモリにパスワードを設定して暗号化する BitLocker Windows
BitLocker のデメリット
回復キーが分からない場合で、Windows が起動しなくなったり、何だかの不具合で Windows が起動する前に「回復キー」の入力を要求された場合、回復キーが分からなければどうしようもない状況になり、クリーンインストールの道しか残されておらず、以前のデータを復元することができなくなります。 回復キーが分かっていても、TPM(暗号機能)が搭載されていないマザーボードやパソコンでは、 BitLocker で暗号化されたドライブを接続しても中身は見れない。 BitLocker を悪用したランサムウェア2024年5月に BitLocker を悪用したランサムウェアが確認されたことから、暗号化が必要なければ BitLocker を無効化することで、少しでもリスクを減らすことができることも考えられます。
Windows BitLocker 暗号化機能を無効化する方法
スポンサーリンク
BitLocker ドライブ暗号化が有効無効の確認する
BitLocker ドライブ暗号化が有効になっているかの確認は、エクスプローラーや設定、コントロールパネルやディスクの管理で確認できます。ここでは、簡単に確認できるエクスプローラーとディスクの管理から確認する方法を紹介しています。
エクスプローラーで BitLocker の有効無効の確認
BitLocker 暗号化が有効な場合の表示
エクスプローラーで「PC」を開いて、「ローカルディスクC:」に鍵のアイコンが表示されていれば、BitLocker の暗号化は有効になっています。BitLocker 暗号化がされていない場合の表示
BitLocker の暗号化されていないなら、ローカルディスクは通常のアイコンで表示されています。ディスクの管理から BitLocker の有効無効の確認
「スタート」ボタンを右クリックしたメニューの「ディスクの管理」をクリックします。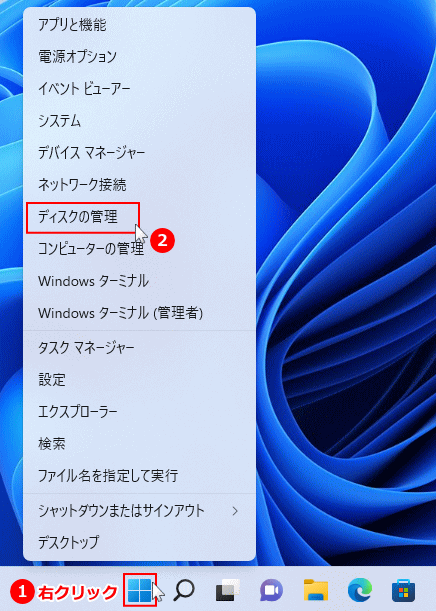
Windows10 でもスタートを右クリックすれば、メニューが表示されます。
■ ディスクの管理で BitLocker 暗号化が有効な場合の表示
ディスクの管理で、BitLocker の暗号化が有効なら、「BitLocker で暗号化済み」と表示されています。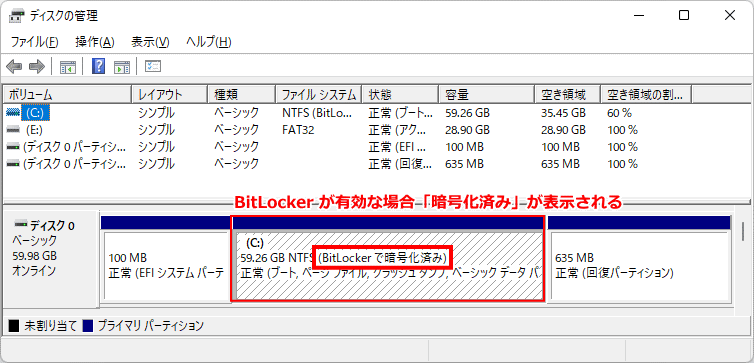
■ ディスクの管理で BitLocker 暗号化されていない場合の表示
ディスクの管理で、BitLocker の暗号化がされていないのなら、暗号化について何も表示されません。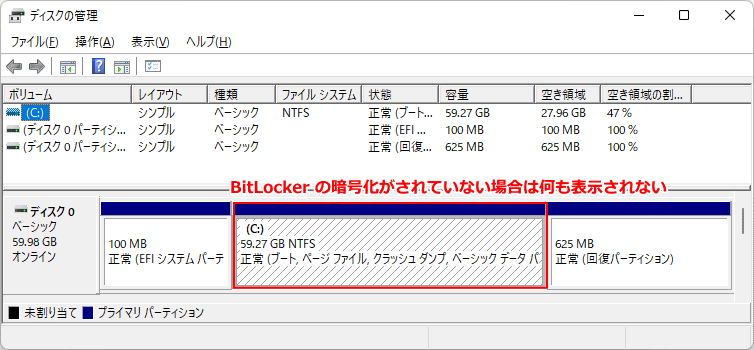
コマンドプロンプトで BitLocker 暗号化の解除 Home/Pro
管理者のユーザアカウントでサインインして、コマンドプロンプトを管理者で起動すれば、回復キーの入力無しで BitLocker の暗号化を解除することができます。 1. コマンドプロンプトを管理者で起動します。- キーボードの「Windows」キーを押した後に、「cmd」と入力します。
- 検索画面が表示されたら、コマンドプロンプトの「管理者として実行」をクリックします。
- ユーザアカウント制御が表示されたら「はい」をクリックしてください。
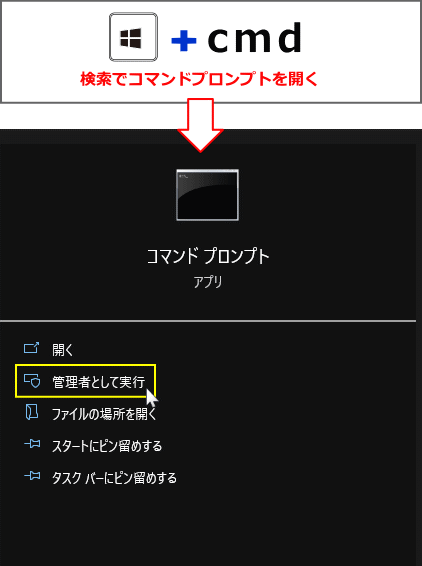 2. コマンドプロンプトに
2. コマンドプロンプトにmanage-bde –off C:
と、入力してキーボードの「Enter」を押します。コマンドのC: は暗号化を解除するドライブ文字です環境により変更してください。
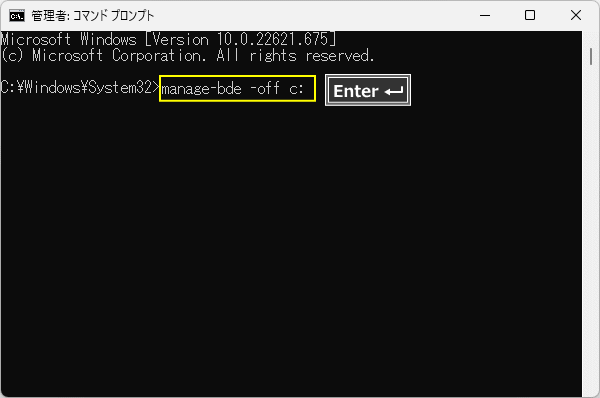
> manage-bde –off C:
3.「暗号化の解除は現在実行中です」と表示されれば、BitLocker 暗号化の解除の操作が開始しています。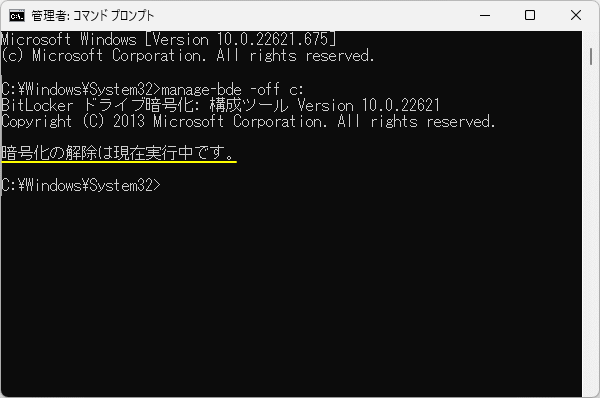 4. 暫く経ってから暗号化の解除が完了したか manage-bde –status C: と入力して確認します。
4. 暫く経ってから暗号化の解除が完了したか manage-bde –status C: と入力して確認します。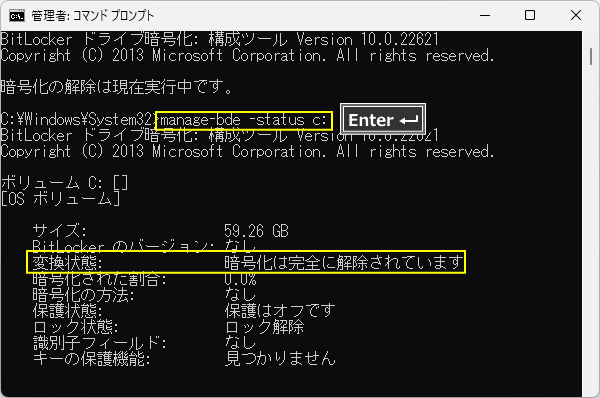
「変換状態」が 「暗号化は完全に解除されています」と表示されれば、BitLocker 暗号化の解除は完了です。
ドライブの使用容量など環境により、時間が掛かることがあります。完了していない場合は、再度 manage-bde –status C: コマンドで確認してください。
スポンサーリンク
コントロールパネルで BitLocker 暗号化の解除 Pro版
Windows Pro版 のコントロールパネルから、BitLocker のドライブの暗号化を解除するには、管理者のユーザアカウントでサインインして、クリック操作で暗号化を完全に解除、または一時的に解除にすることができます。また、BitLocker を解除しても何時でも暗号化することができます。BitLocker の暗号化を完全に解除する
1. コントロールパネルを開く- キーボードの「Windows」キーを押した後に、「control」と押します。
- 検索画面が表示されたら、「コントロールパネル」をクリックします。
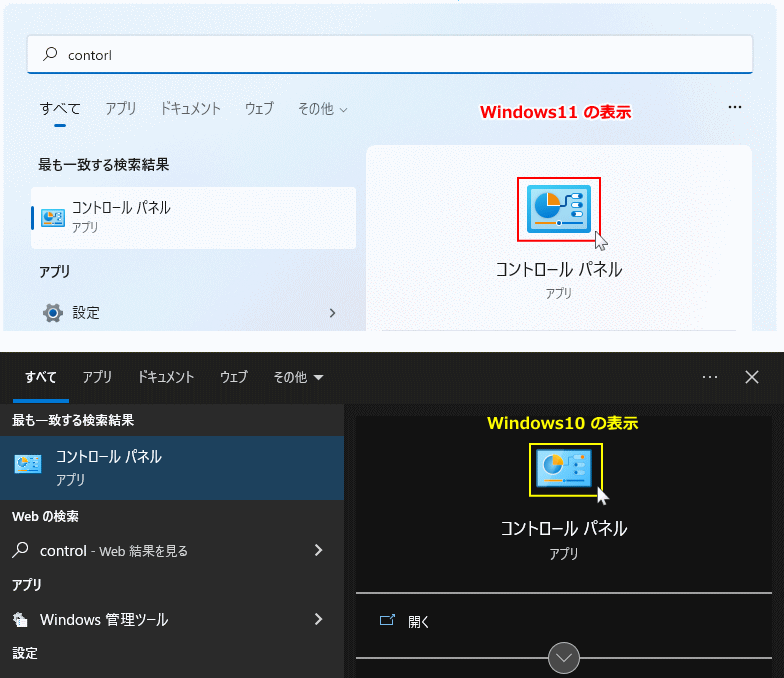 2. コントロールパネルが表示されたら、「システムとセキュリティ」をクリックします。
2. コントロールパネルが表示されたら、「システムとセキュリティ」をクリックします。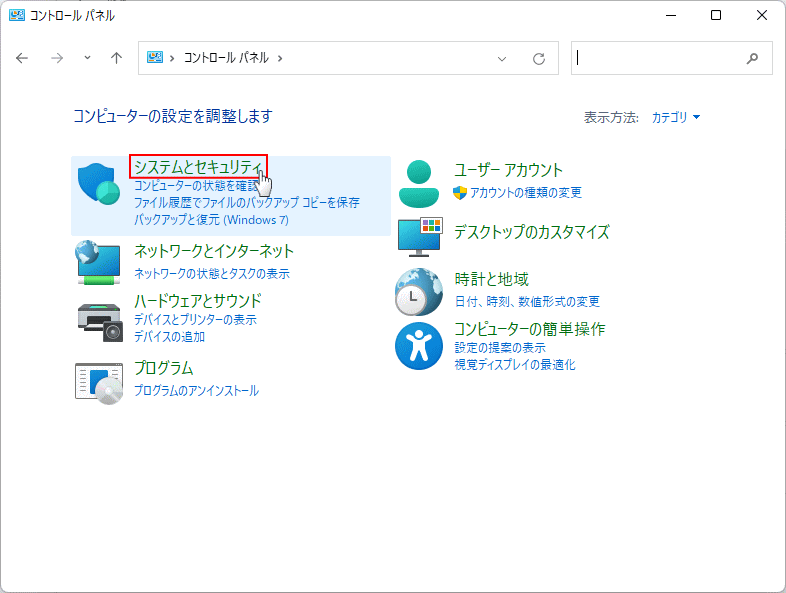 3. システムとセキュリティが表示されたら、「BitLocker ドライブ暗号化」をクリックします。
3. システムとセキュリティが表示されたら、「BitLocker ドライブ暗号化」をクリックします。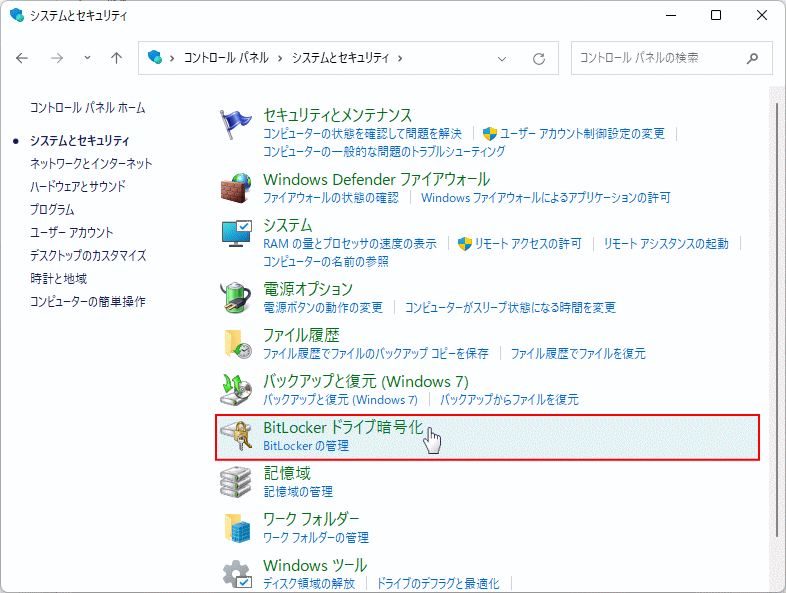 4. 暗号されている目的のドライブの「BitLocker を無効にする」をクリックします。
4. 暗号されている目的のドライブの「BitLocker を無効にする」をクリックします。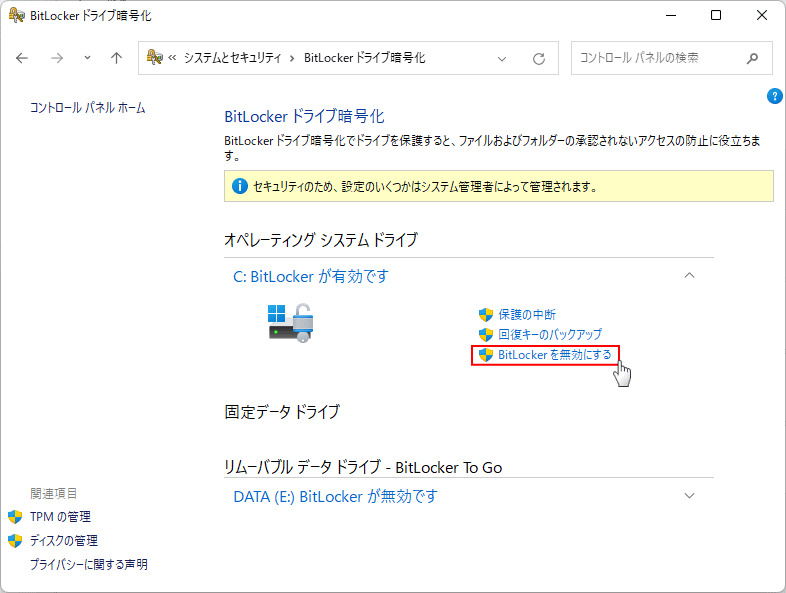 5. 確認画面が表示されたら「BitLocker を無効にする」をクリックします。
5. 確認画面が表示されたら「BitLocker を無効にする」をクリックします。 6.「BitLocker が暗号化の解除中です」と表示されるので、PCの環境により時間がかかる場合がありますが、そのまま待ちます。
6.「BitLocker が暗号化の解除中です」と表示されるので、PCの環境により時間がかかる場合がありますが、そのまま待ちます。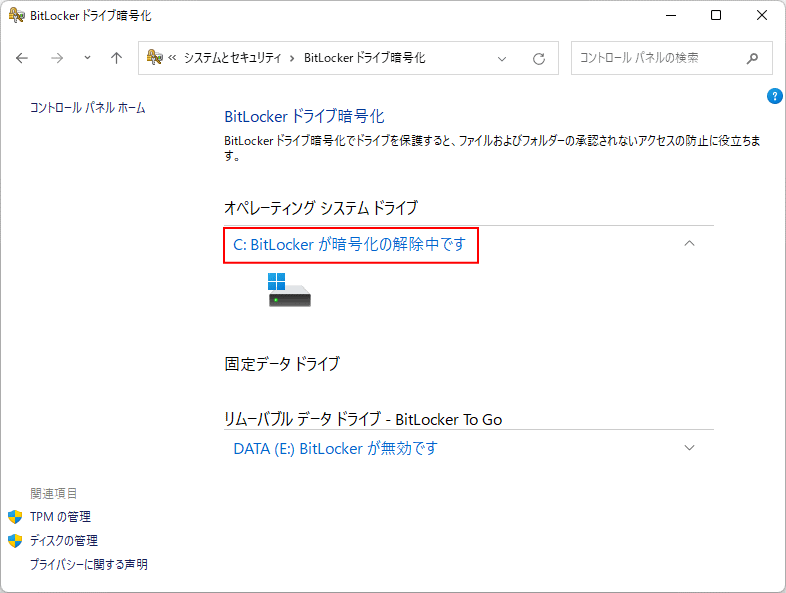 7.「BitLocker が無効です」と表示が変われば、BitLocker 暗号化の完全解除は完了です。
7.「BitLocker が無効です」と表示が変われば、BitLocker 暗号化の完全解除は完了です。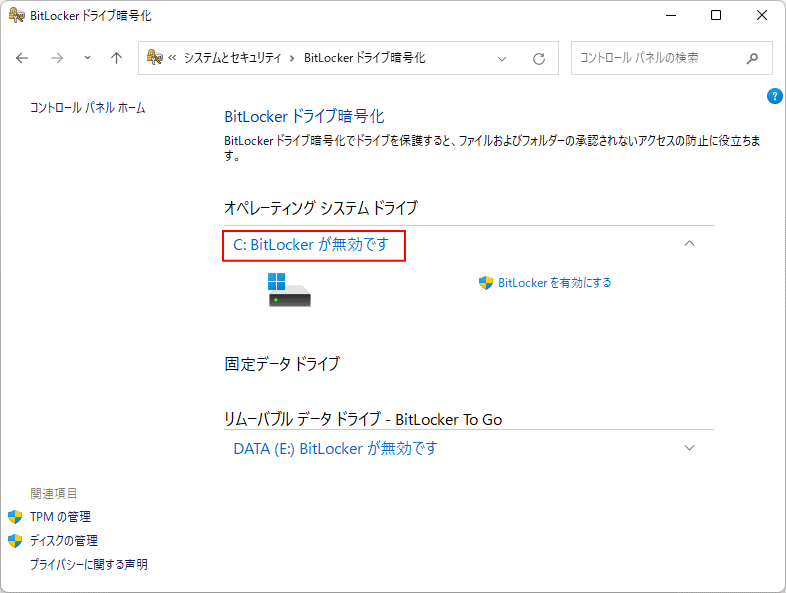
※BitLocker の暗号化を有効化するには、「BitLocker を有効にする」をクリックすれば簡単な操作で実行できます。
BitLocker の暗号化を一時的に解除する
BitLocker の暗号化を一時的に解除することができます。何かシステムに影響があるような操作など、BitLocker を一時的に解除すれば、暗号化によるトラブルもなく安全度が高くなります。また、一時的に解除された暗号化は、クリック操作で有効に戻せます。 1. 上述の、コントロールパネルから「BitLocker ドライブ安全化」を開きます。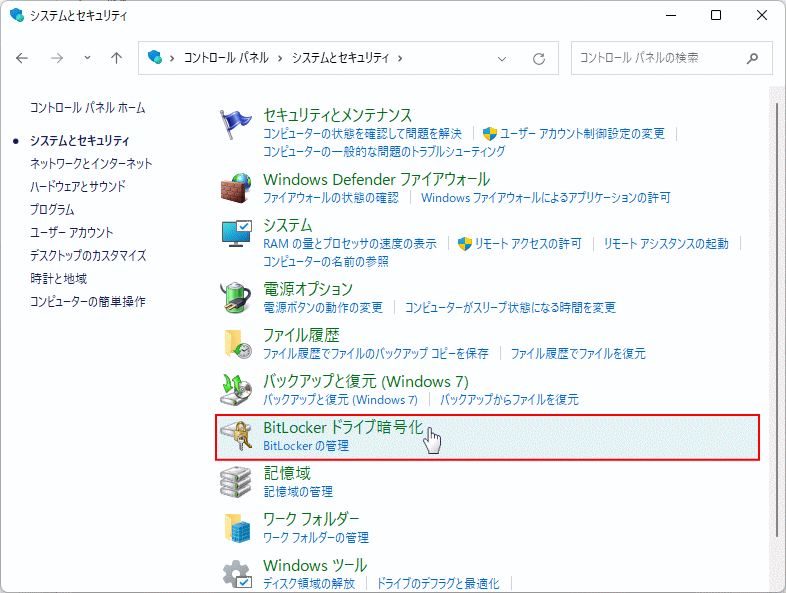 2. 目的の暗号されているドライブの「保護の中断」をクリックします。
2. 目的の暗号されているドライブの「保護の中断」をクリックします。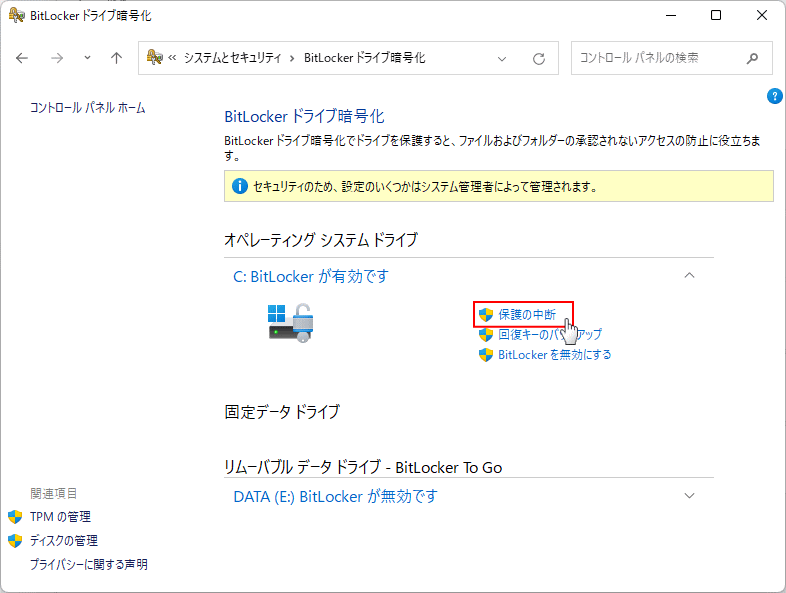 3. 暗号化の中断の確認画面が表示されたら「はい」をクリックします。
3. 暗号化の中断の確認画面が表示されたら「はい」をクリックします。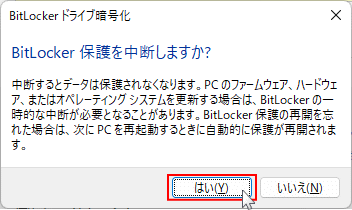 4.「BitLocker が中断されました」と表示されれば、BitLocker 暗号化の一時的な解除は完了です。
4.「BitLocker が中断されました」と表示されれば、BitLocker 暗号化の一時的な解除は完了です。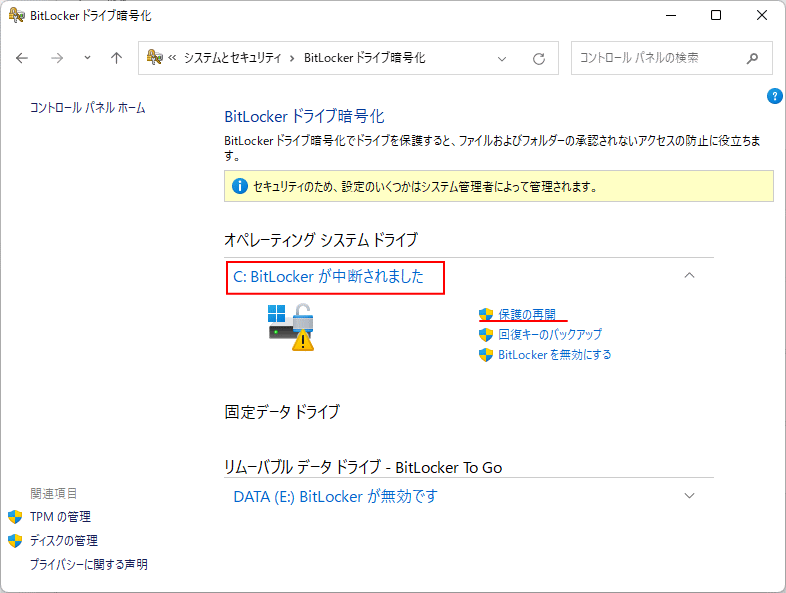
一時的に解除した暗号化を有効化に戻す場合は、「保護の再開」をクリックすれば、BitLocker の暗号化が有効になります。
BitLocker 回復キーについて
もし回復キーが分からない状況なら、この機会に回復キーを保存するようにしてください。Windows の起動前にキーの入力が求められた場合、回復キーが分からないと詰みます。 Microsoftアカウントでなくても、回復キーをUSBメモリなどに保存したらりプリントアウトすることができるので、BitLocker の回復キーを保管しておきましょう。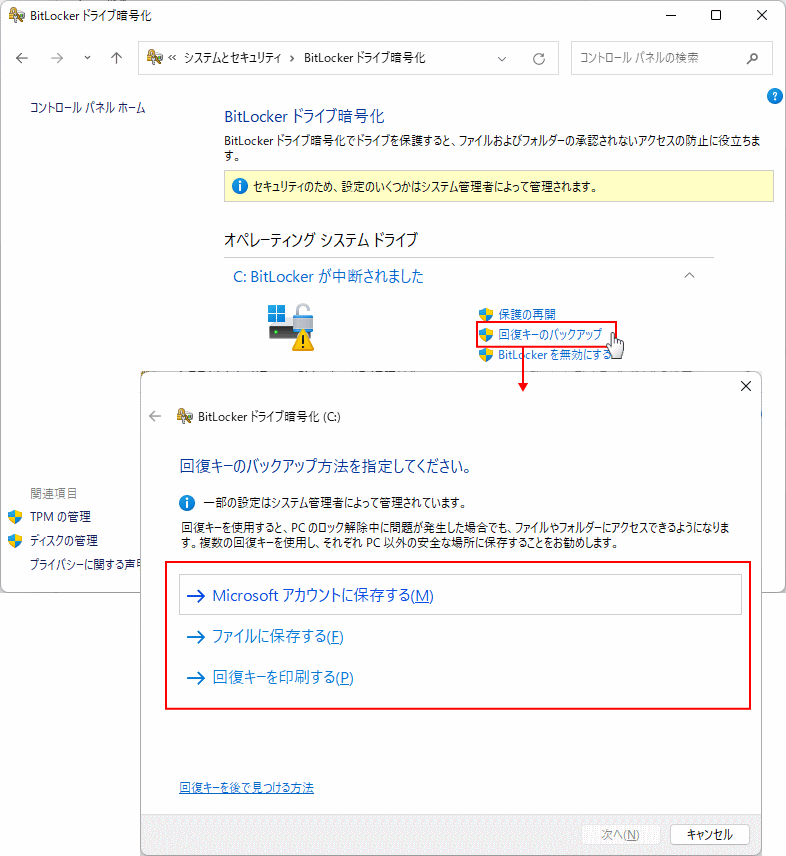
保存する場合は、暗号化されているドライブにできません。別のドライブかUSBメモリなどに保存します。
2004年のバージョンアップデートで、ディスクドライブが自動で暗号化されると報道されています。回避方法は下記のページで紹介しています。
Windows11 バージョンアップデートでの自動暗号化を回避する方法
スポンサーリンク

