Windows 7 自動起動するソフトを止めたい。(レジストリ設定編)
最終更新日
このレジストリ編集の方法は覚えておくと結構便利がよい。スタートアップに登録されていない簡単なスパイウェアーやウイルス、勝手にブラウザが開くなどの問題を解決できる場合があります。
レジストリでの自動起動の設定は、全てのユーザー共通と特定のユーザーだけの二箇所を設定します。
1. [スタート]-[ファイル名を指定して実行] をクリックします。

[ファイル名を指定して実行] が見当たらない場合
[スタート]右クリック →[プロパティ] をクリックします。
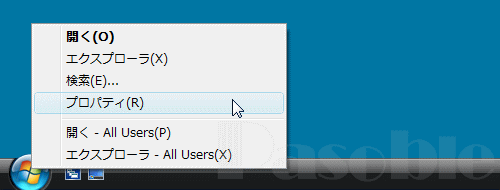
[カスタマイズ]をクリックします。
![タスクバーと[スタート]メニューのプロパティ](../../imageData/startMenuPropertiCustum_vista.gif)
[ファイル名を指定して実行]にチェックマークを付け、[OK]をクリックします。
タスクバーと[スタート]メニューのプロパティ のウインドも[OK]をクリックし閉じます。これで[ファイル名を指定して実行] がスタートメニューに追加されます。
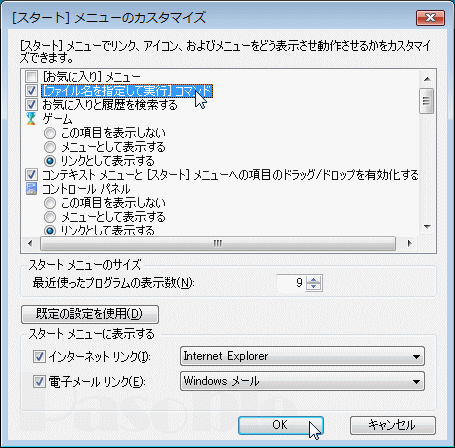
[名前の欄に] regedit と入力し[OK]をクリックして、レジストリエディターを起動します。

「ユーザーアカウント制御」のメッセージウインドが現れ、続行するかどうか尋ねてきますので、続行をクリックします。
UAC(ユーザー アカウント コントロール)の設定を「無効」にしている場合はこのウインドは現れません。
全てのユーザー共通の自動起動
HKEY_LOCAL_MACHINE ¥Software ¥Microsoft ¥Windows ¥CurrentVersion ¥Runを開きます。

開き方:左側にあるフォルダーアイコンの横にあるマークをクリックして、ツリーを展開していきます。
HKEY_LOCAL_MACHINEのフォルダーアイコンの横にあるマークをクリック、ツリーが展開したら次に、Softwareのフォルダーアイコンの横にあるマークをクリック、といった順で進めてください。 右側に明記されている名前が自動起動するソフトです。
どのソフトが自動起動で必要ないのかがわかる場合は、その名前の上で右クリックし、削除をクリックします。 よくわからないときや心配な場合は、目的の名前をGoogleなどの検索エンジンで検索し、削除しようとしているものが十分理解できる状態で削除作業をしましょう。
念のため「Run」の下にある「RunOnce」の確認し、不要なものは削除します。
現在ログインしているユーザー専用の自動起動
HKEY_CURRENT_USER ¥Software ¥Microsoft ¥Windows ¥CurrentVersion ¥runを開きます。上記[3.]と同様に作業をします。

レジストリエディタを終了します。次回コンピューターを再起動した時には削除されたソフトなどは起動しなくなります。
スポンサーリンク
もしレジストリの編集で削除をしたのにまた自動起動して悪戯しているようであれば、ウイルスに感染しているか、悪質なスパイウェアーなどのが入りこんでいる可能性があります。
早急に、ウイルス対策ソフトなどで全てのディスク領域をスキャンしたほうが良いでしょう。 その他、自動起動の停止は、システム構成の設定もチェックしておきましょう。
自動起動をシステム構成設定で止める方法は、こちらからご覧ください。
Windows10のレジストリ編集で自動起動するソフトの止めかたはこちらです
早急に、ウイルス対策ソフトなどで全てのディスク領域をスキャンしたほうが良いでしょう。 その他、自動起動の停止は、システム構成の設定もチェックしておきましょう。
自動起動をシステム構成設定で止める方法は、こちらからご覧ください。
Windows10のレジストリ編集で自動起動するソフトの止めかたはこちらです
スポンサーリンク

